Lỗi wifi trên windows 11 làm máy tính không hiển thị tùy chọn kết nối Wi-Fi. Có nhiều nguyên nhân dẫn đến tình trạng này như Driver Wi-Fi bị hỏng, sự cố phần cứng hay do chính hệ điều hành Windows bị lỗi. Bài viết sau đây của NetworkPro là một số giải pháp giúp bạn khắc phục được sự cố WiFi trên Windows 11
>>Xem thêm: 3 CHUẨN CÔNG NGHỆ WIFI KHÔNG DÂY PHỔ BIẾN HIỆN NAY
>>Xem thêm: 3 CÁCH TĂNG KHẢ NĂNG BẮT SÓNG WIFI CHO LAPTOP WINDOWS 10
Kiểm tra và kích hoạt lại tùy chọn Wi-Fi Adapter trong Network Connections
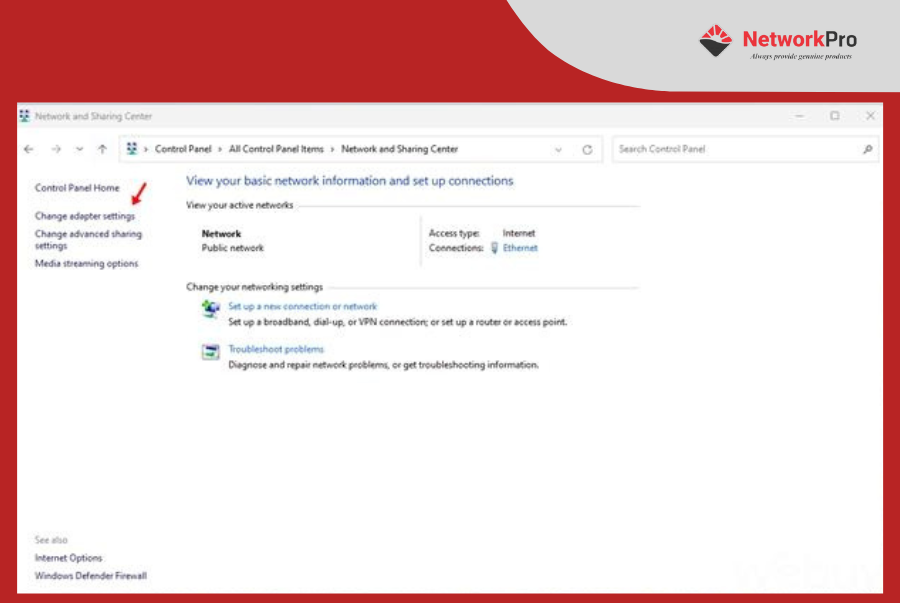
Trong trường hợp Windows 11 không hiển thị tùy chọn WiFi nếu WiFi Adapter trong Network Connections bị tắt. Bạn có thể thử kiểm tra và kích hoạt lại Wi-Fi Adapter theo hướng dẫn sau:
Bước 1:
Tìm từ khóa “control” => chọn Control Panel
=> Network and Internet > Network and Sharing Center
=> Nhấn vào “Change adapter settings”.
Bước 2: Danh sách các giao thức kết nối sẽ hiển thị ra,
Tìm đến lựa chọn WiFi và nhấn phải vào nó
=> Chọn Enable để kích hoạt lại.
Trường hợp nếu tùy chọn này đã được bật
=> Dùng lệnh “Diagnose” để chạy kiểm tra và khắc phục sự cố cho nó.
Cập nhật Driver WiFi
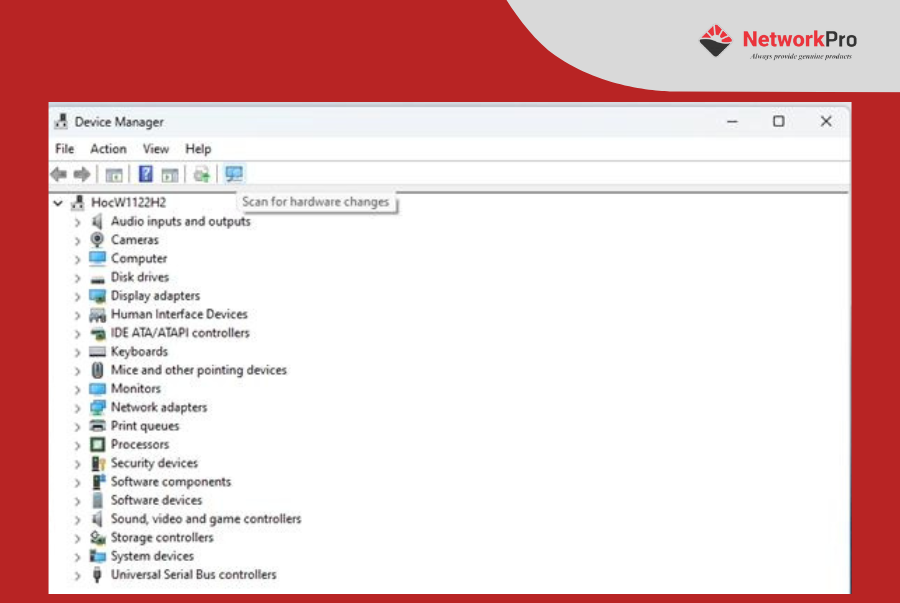
Nếu gần đây bạn đã thực hiện các tùy chọn nâng cấp hệ điều hành, Windows có thể chưa cập nhật cài đặt trình driver mạng mới nhất. Đât có thể là nguyên nhân khiến kết nối Wi-Fi bị trục trặc. Chính vì thế, bạn hãy thử cập nhật driver mạng lên phiên bản mới nhất để giải quyết sự cố này.
Việc cập nhật Driver đơn giản theo những bước sau đây:
– Mở Device Manager và tìm chọn “Network adapters”
– Nhấn phải chuột vào tên thiết bị WiFi đang sử dụng => chọn Update driver.
– Làm theo các hướng dẫn trên màn hình để cập nhật.
Cài đặt lại trình nhận diện phần cứng trên Windows
Ngoài ra, bạn có thể sử dụng tùy chọn “Uninstall device” tại “ Device Manager,” để tháo gỡ driver nhận diện phần cứng WiFi, sau đó bạn hãy nhấn vào biểu tượng “Scan for hardware changes” để Windows tiến hành quét và cài đặt lại driver nhận diện phần cứng WiFi, qua đó cũng có thể giải quyết vấn đề.
Reset lại thiết lập mạng trong Windows
Windows 11 cung cấp một tùy chọn tích hợp để thực hiện việc thiết lập lại mạng. Quá trình này sẽ xóa và cài đặt lại các tùy chọn bộ điều hợp mạng. Ngoài ra, các thành phần mạng khác sẽ được khôi phục về trạng thái mặc định, qua đó có thể khắc phục sự cố do cấu hình mạng không chính xác.
Để kích hoạt tùy chọn Reset lại thiết lập mạng trong Windows, bạn hãy mở Settings lên và truy cập vào Network & Internet > Advanced network settings. Sau đó nhấn vào tùy chọn Network reset > Reset now.
Sau khi quá trình đặt lại hoàn tất, bạn sẽ có thể khôi phục được kết nối Wi-Fi. Tuy nhiên, bạn có thể cần phải cài đặt lại và định cấu hình lại phần mềm và thiết bị mạng khác sau khi đặt lại.
Kiểm tra cập nhật Windows
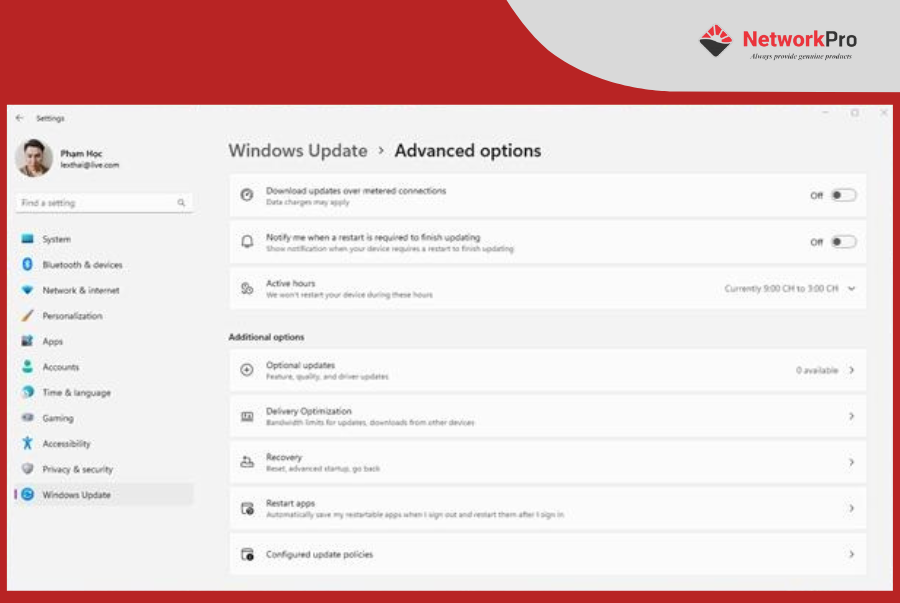
Trong nhiều trường hợp, Windows 11 sẽ không tự cài đặt các cập nhật phần cứng. Do đó, nếu driver WiFi của bạn có cập nhật mới nhưng chưa được cài đặt cũng có thể gây ra lỗi.
Để kiểm tra và cài đặt kịp thời Driver WiFi mới, bạn hãy làm theo hướng dẫn sau đây:
Bước 1: Mở Windows Update và truy cập Windows update
=> Advanced options
=> Optional updates
=> Driver updates.
Bước 2: Tìm đến phần cập nhật Driver thiết bị mạng => Nhấn vào Download & install.
Bước 3: Khởi động lại máy tính để thay đổi có hiệu lực.
Kết luận
Mong rằng với những giải pháp trên có thể giúp bạn không còn bối rối khi gặp lỗi Wifi trên Windows 11. Cảm ơn bạn đã theo dõi bài viết và chúc bạn áp dụng thành công cho hệ thống mạng tại nhà. Liên hệ với chúng tôi nếu bạn muốn nhận được sự trợ giúp hoặc tư vấn từ đội ngũ chuyên viên nhà NetworkPro.
THÔNG TIN LIÊN HỆ
———————————————————–
Điện thoại: 0909 06 59 69 – 0938 16 56 77
Email: info@networkpro.vn
Chat Messenger: m.me/networkpro.vn
———————————————————–
>>Xem thêm: CÁCH KHẮC PHỤC UNIFI ACCESS POINT BÁO LỖI KHI ADOPT VÀO CONTROLLER
>>Xem thêm: WIFI BỊ CHẤM THAN? NGUYÊN NHÂN VÀ CÁCH KHẮC PHỤC TRIỆT ĐỂ







