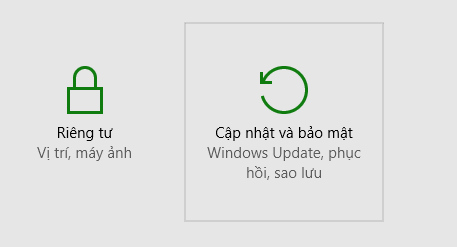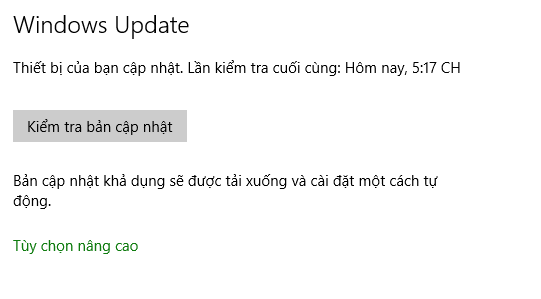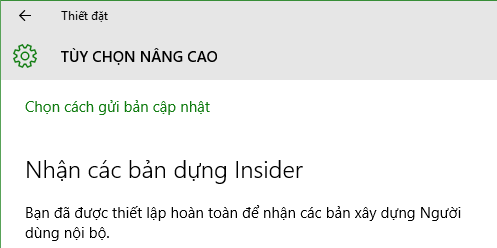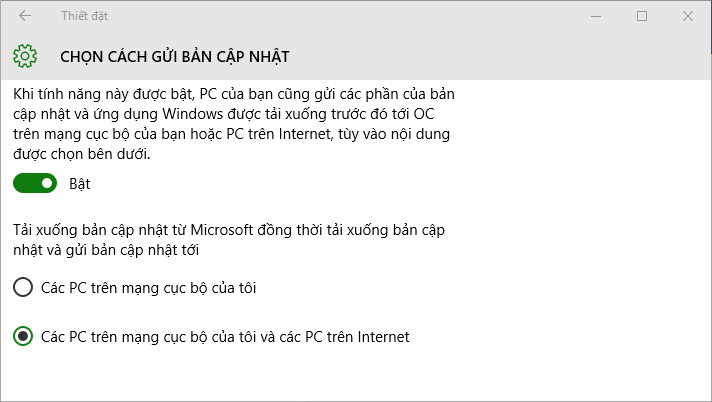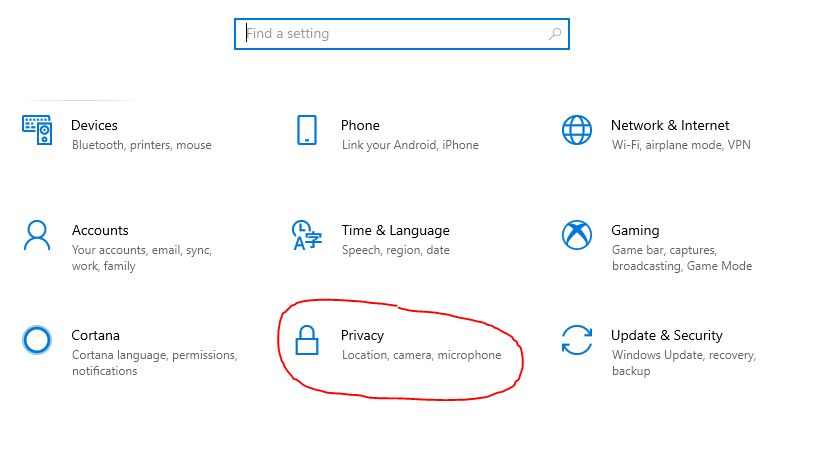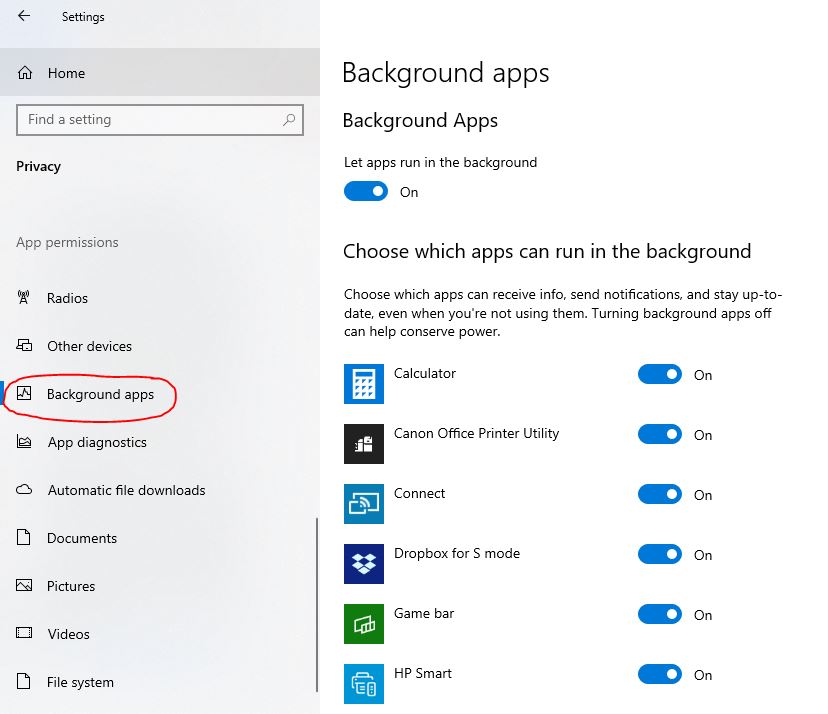Áp dụng 3 cách sau đây giúp tăng khả năng bắt sóng WiFi cho laptop của bạn. Cùng xem chi tiết hướng dẫn ở bài viết dưới đây nhé!
-
Top 5 Bộ Phát WiFi Dành Cho Doanh Nghiệp Đáng Mua Nhất Hiện Nay
-
Hướng Dẫn Lắp Đặt Thiết Bị Mạng WiFi Aruba Instant On
Nếu bạn đang làm việc tại nhà mà Laptop bắt sóng WiFi yếu, làm ảnh hưởng đến công việc của bạn thì thật là một cảm giác thật tệ đúng không? Hãy bắt đầu đi tìm nguyên nhân và sau đó chúng ta sẽ đưa ra giải pháp khắc phục vấn đề này.
Đầu tiên, để bắt sóng WiFi cho Laptop nhanh nhất bạn cần kiểm tra tốc độ băng thông của đường truyền nhà bạn. Để hiểu thêm về băng thông, bạn có thể tham khảo thêm bài viết sau:
|| Xem thêm: Tổng hợp thông tin về Băng thông (Bandwidth)
Nếu băng thông mạng của bạn đã đủ lớn, tuy nhiên máy tính kết nối khi truy cập internet vẫn rất chậm thì hãy cùng theo dõi những cách khắc phục sau.
Cách 1: Khởi động lại Router mạng
Khởi động lại Router là một cách đơn giản nhưng vô cùng hữu hiệu khi các thiết bị không có kết nối ổn định. Theo nhà sản xuất khuyên dùng, bạn nên khởi động Router ít nhất 1 lần trong ngày, điều này sẽ giúp hệ thống mạng làm việc hiệu quả hơn. Và tất nhiên, một hệ thống mạng trơn tru sẽ giúp laptop của bạn bắt được sóng WiFi tốt nhất.
Cách 2: Bỏ tính năng P2P Update trên Windows 10
Tính năng P2P Update trên Windows 10 của các máy tính trong cùng một hệ thống mạng cho phép cập nhật nhanh chóng các máy chủ cũng như các máy khác liên quan. Tuy nhiên, nó vô tình làm ngốn băng thông của bạn nhiều hơn. Vì thế, giải pháp hữu hiệu đưa ra cho bạn là tắt tính năng này đi để giải phóng thêm băng thông cho hệ thống mạng.
Để tắt tính năng P2P Update trên Windows 10, bạn thực hiện theo các bước như sau:
Bước 1: Nhấn tổ hợp phím Windows + I để vào Windows Setting hoặc chọn vào biểu tượng Windows góc trái màn hình và chọn Setting. Sau đó, bạn chọn vào mục Update & Security.
Bước 2: Trong mục Windows Update bạn tiếp tục chọn Advanced Options nằm phía dưới.
Bước 3: Tiếp theo, bạn hãy chọn vào mục Choose how updates are delivered ở trong Advanced Options. Và trong giao diện này bạn hãy chuyển về chế độ OFF là được.
Vậy là bạn đã tắt thành công tính năng P2P Update rồi, sau đó bạn khởi động lại máy tính và xem kết quả.
Cách 3: Tắt ứng dụng chạy ngầm trên Windows
Trên thực tế, có rất nhiều ứng dụng chạy ngầm trên Windows của bạn mà bạn không hề biết. Mặc dù chúng chỉ chiếm số lượng ít băng thông của bạn nhưng nếu nhiều ứng dụng cùng chạy đồng thời thì bạn sẽ tốn kha khá băng thông cho chúng đấy.
Vậy, giải pháp chúng ta đưa ra là phải tắt các ứng dụng chạy ngầm trên Windows này đi. Cách tắt như thế nào? Bạn có thể tham khảo các bước dưới đây:
Bước 1: Bạn hãy nhấn vào tổ hợp phím Windows + I để vào Windows Setting hoặc chọn vào biểu tượng Windows góc trái màn hình và chọn Setting, sau đó thì chọn vào mục Privacy.
Bước 2: Tiếp theo, trên cửa sổ Privacy bạn chọn vào mục Background Apps. Tại đây bạn tắt toàn bộ chúng đi tại mục Let apps run in the back ground là được.
Vậy là bạn đã hoàn thành tắt các ứng dụng chạy ngầm cùng Windows 10 rồi. Sau đó bạn khởi động lại laptop và kiểm tra tốc độ mạng nhé!
Kết luận
Như vậy, bạn đã cùng NetworkPro đi tìm hiểu 3 cách tăng khả năng bắt sóng WiFi cho Laptop Windows 10 rồi.
Chúc bạn thành công!