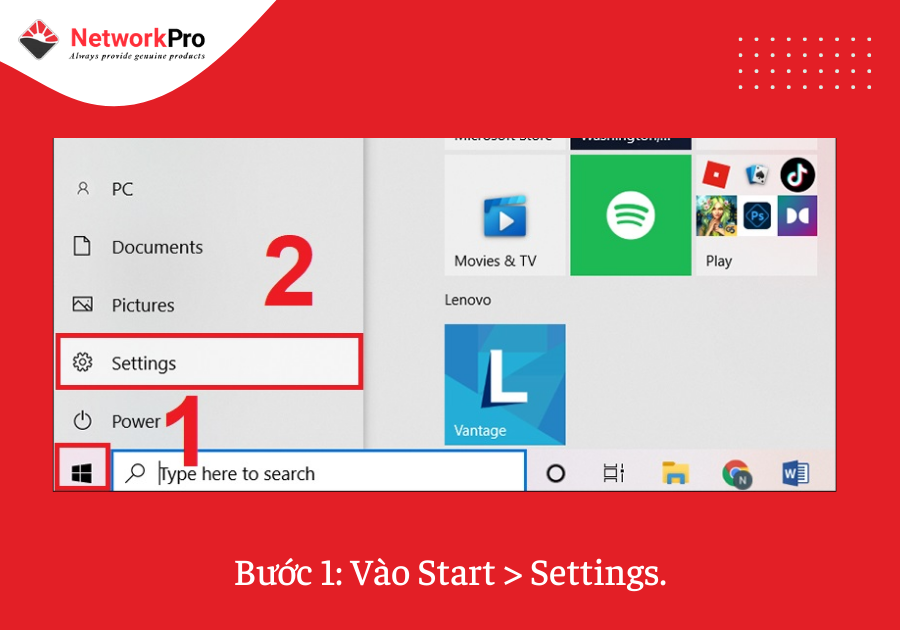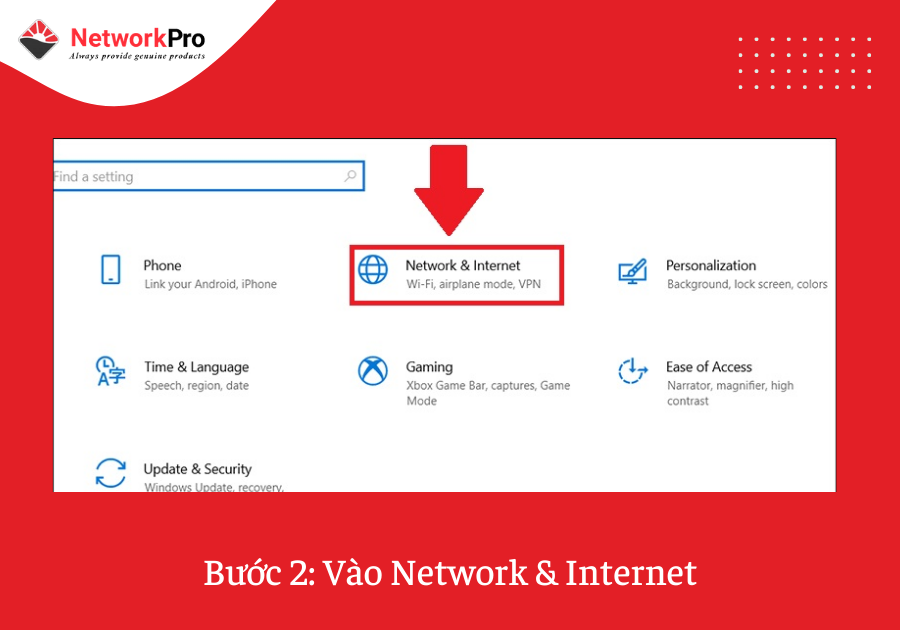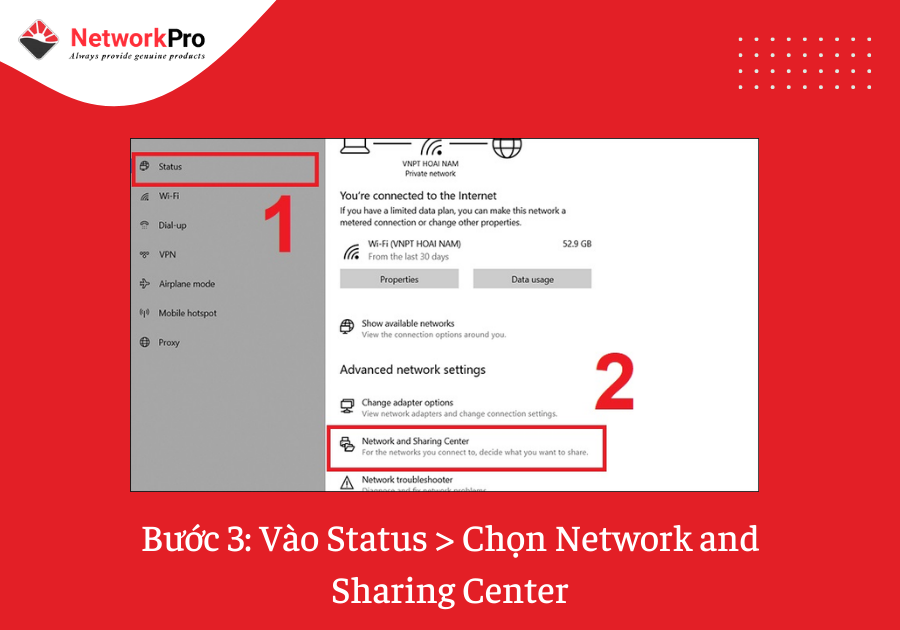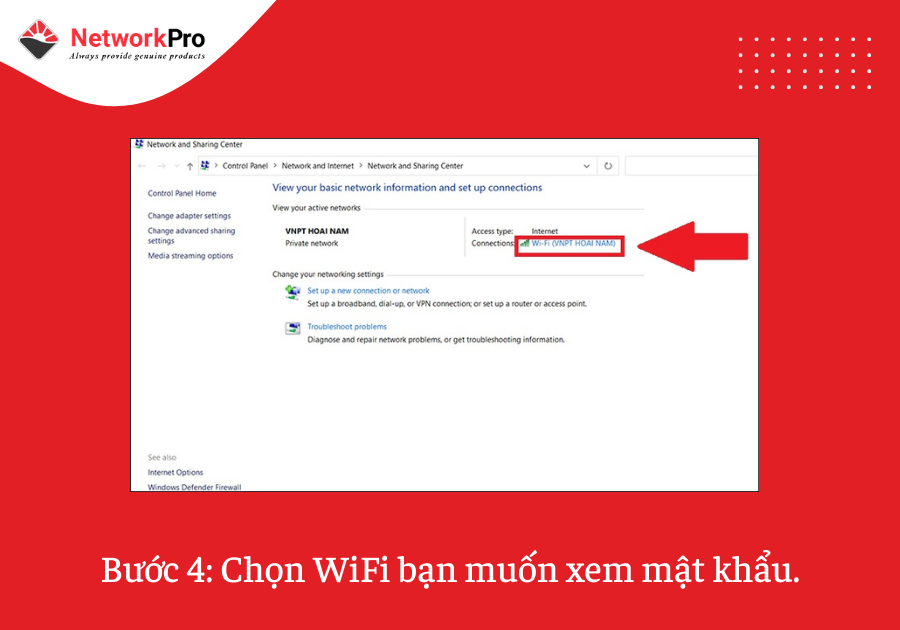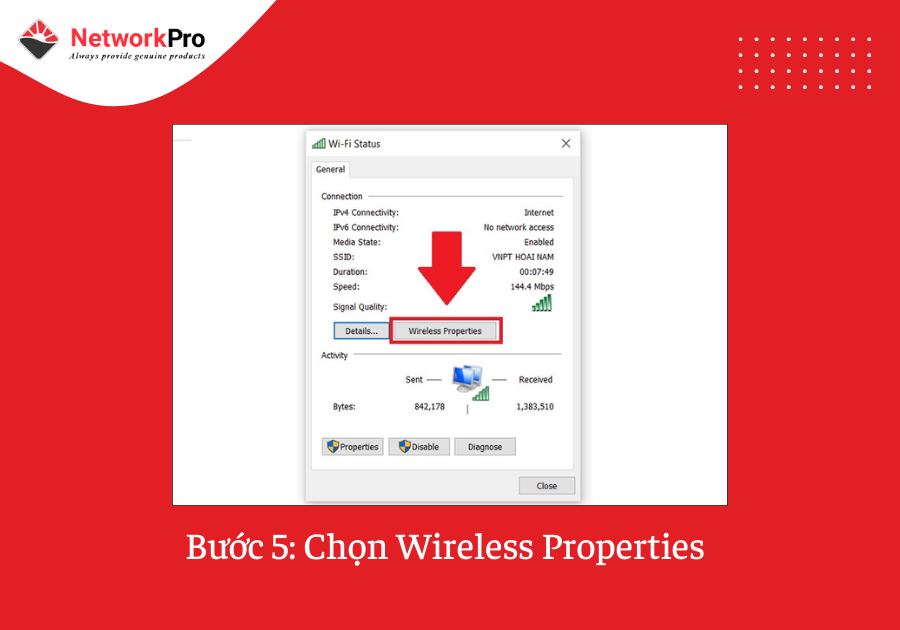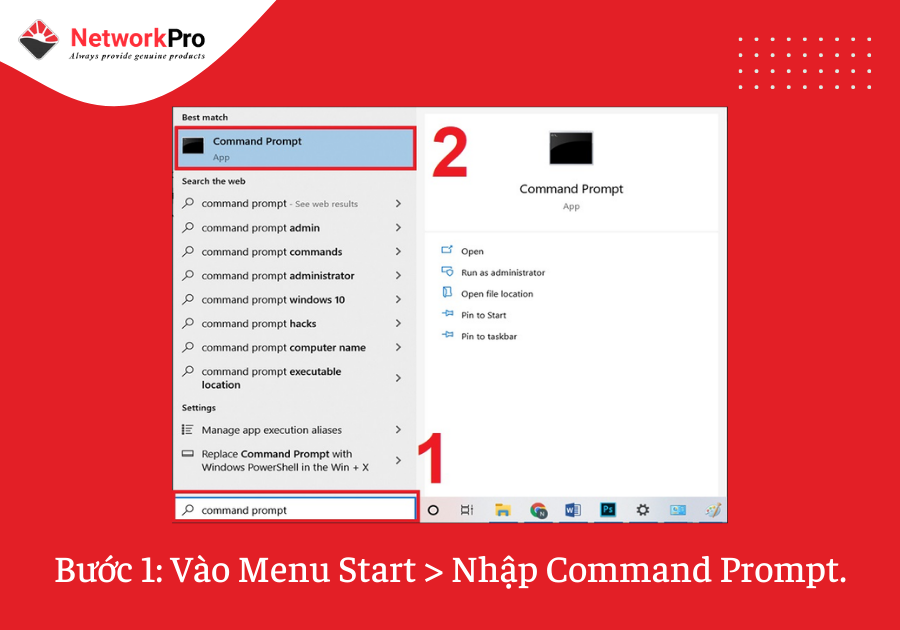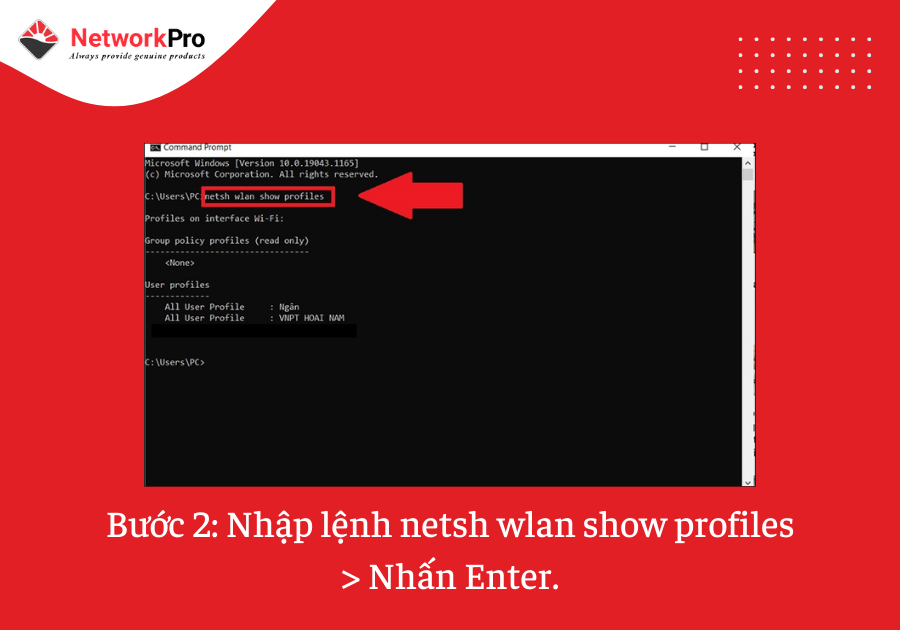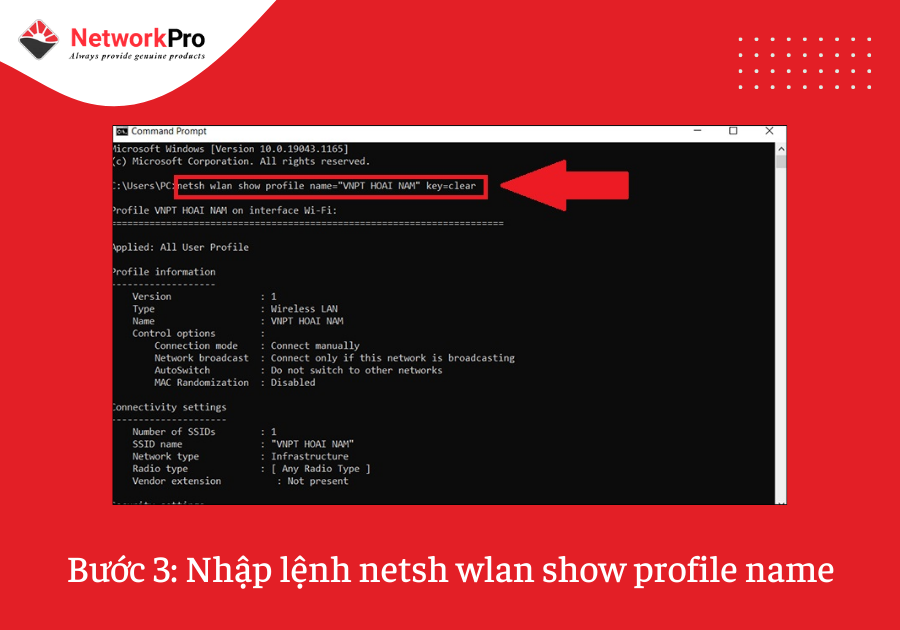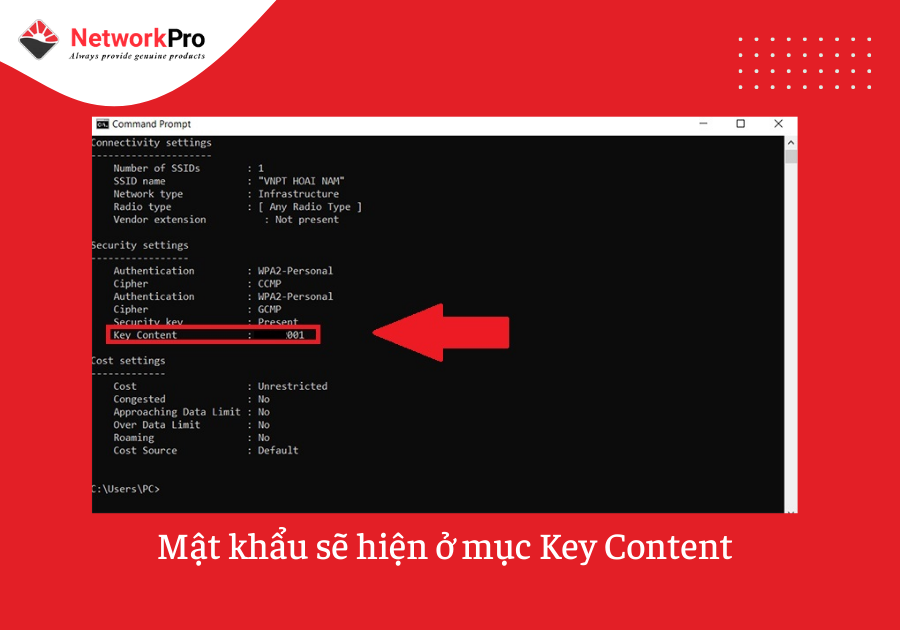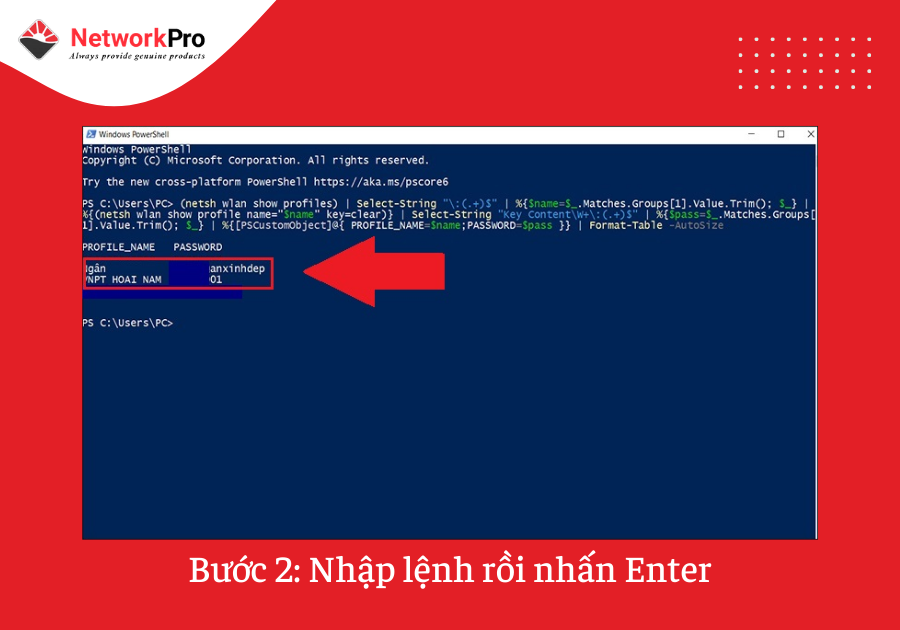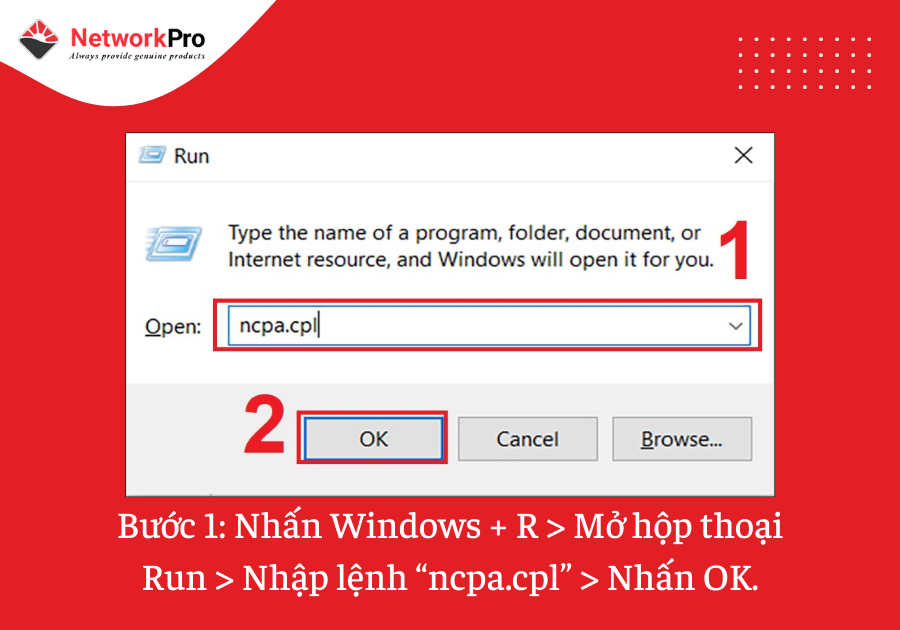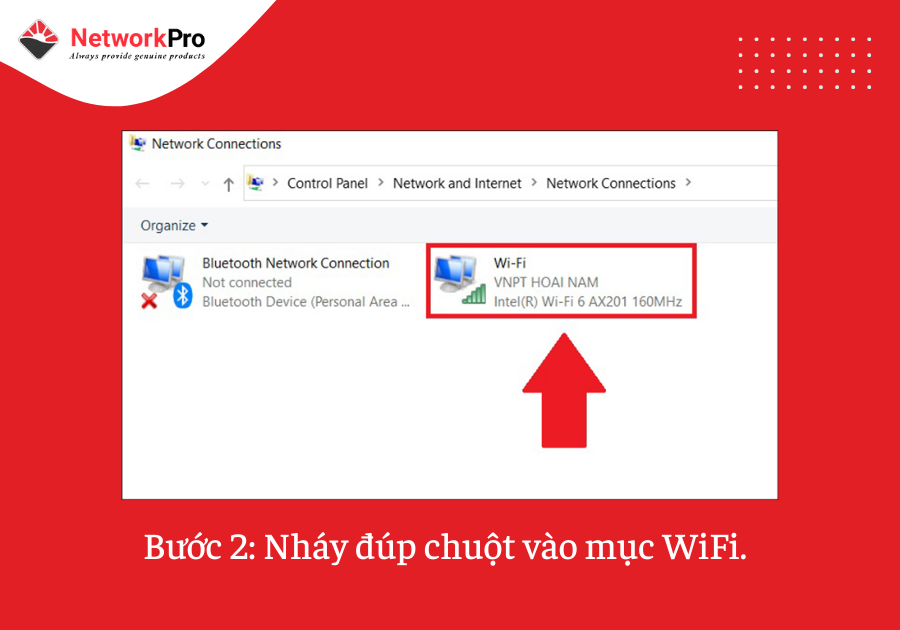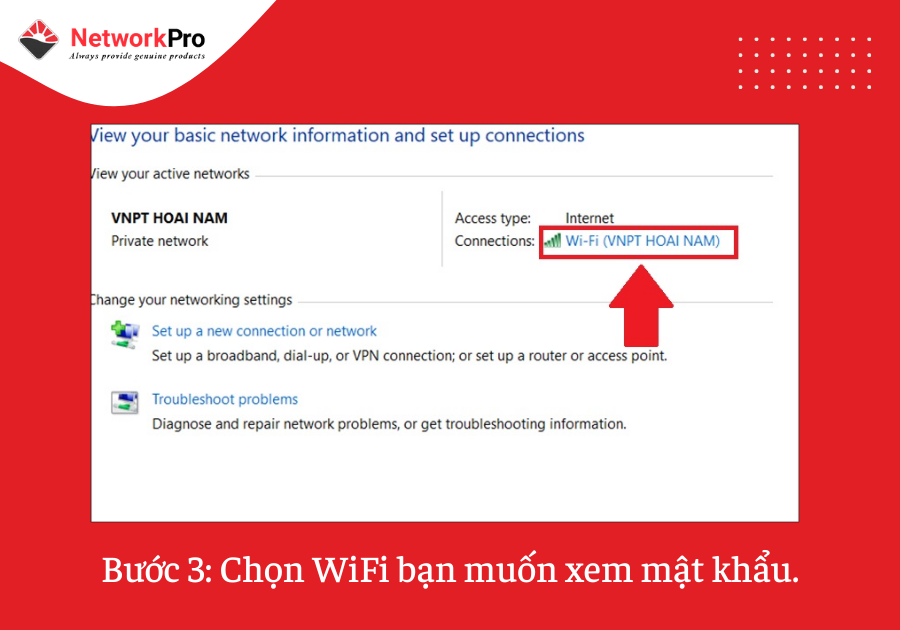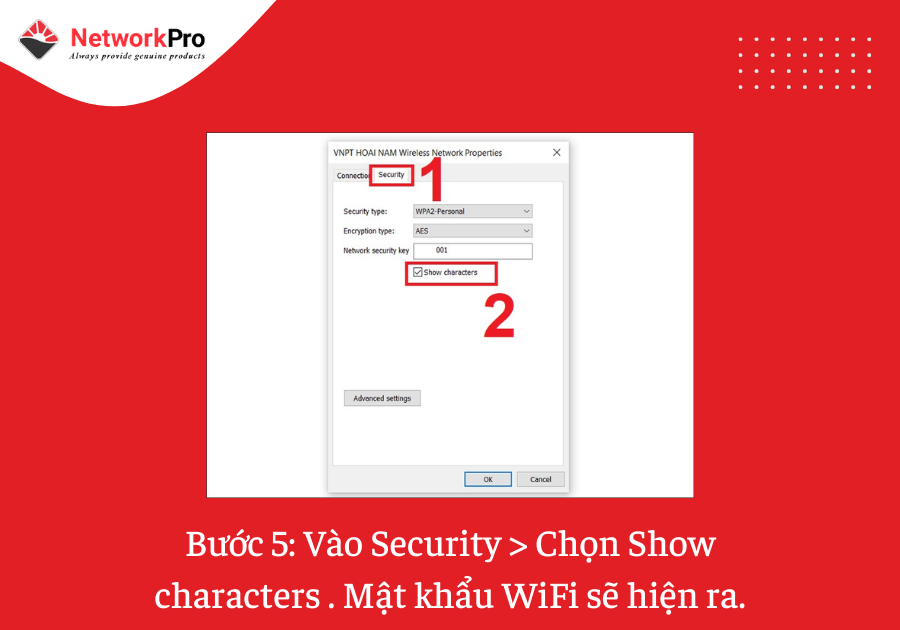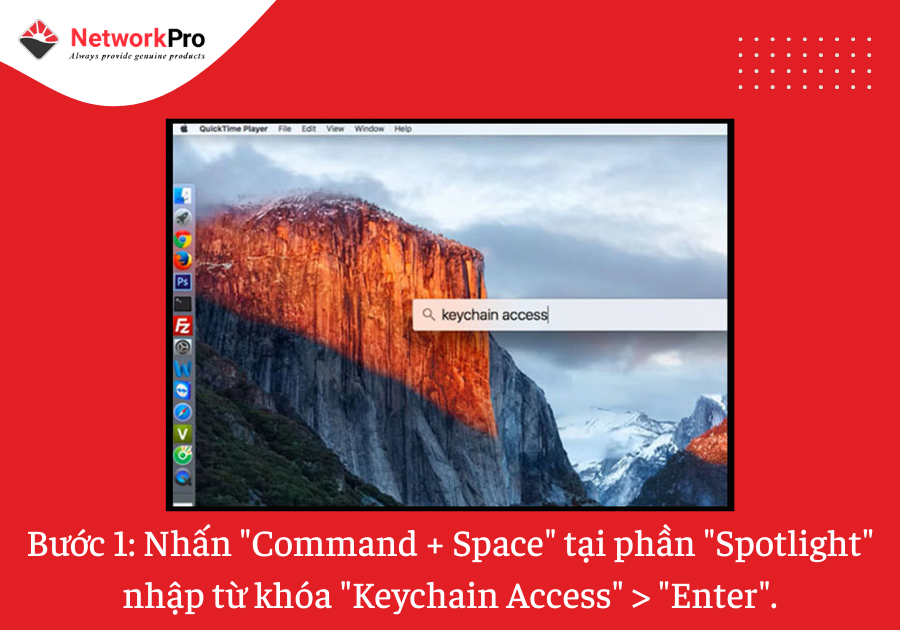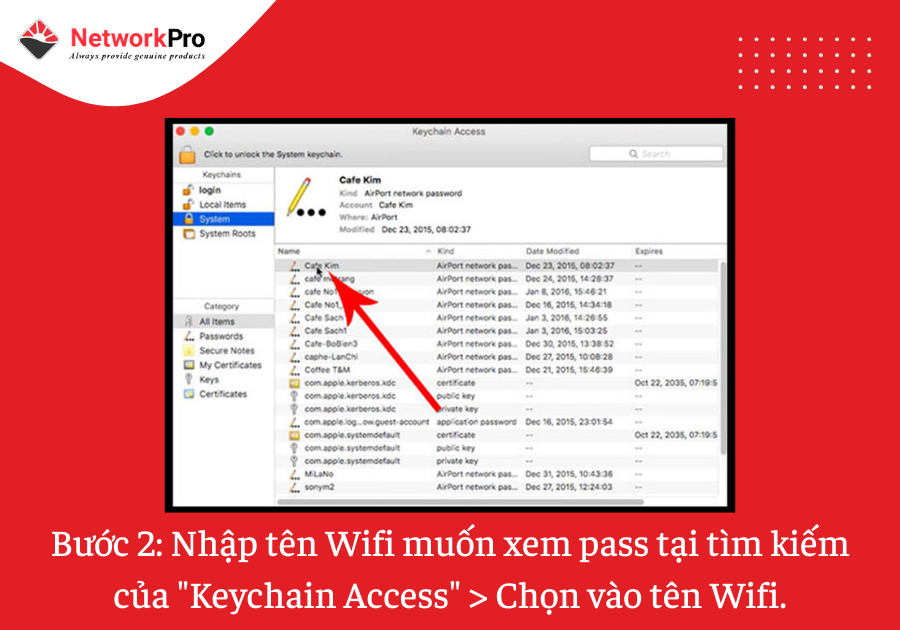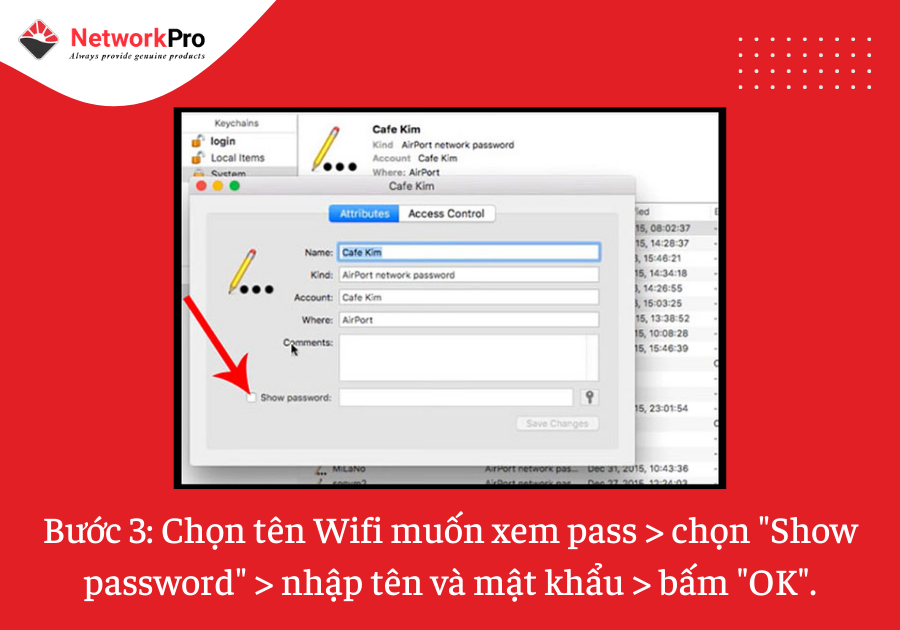Cách xem pass WiFi trên máy tính giúp bạn nhớ được những mật khẩu mà mình đã từng lưu từ trước đến giờ. Tuy nhiên đôi khi bạn cũng cần phải nhớ mật khẩu WiFi mà đã lưu để có thể đăng nhập trên các thiết bị khác. Vậy làm thế nào để xem lại mật khẩu WiFi trên máy tính? Ở bài viết dưới đây, NetworkPro sẽ hướng dẫn thao tác xem pass WiFi nhanh chóng nhé!
>>> Xem thêm Cách Đổi Mật Khẩu WiFi Bằng Điện Thoại Nhanh Chóng Nhất
>>> Xem thêm Thủ Thuật Chia Sẻ WiFi Trên Iphone Nhanh Chóng Mới Nhất 2021
Cách xem pass wifi trên máy tính Windows 10
Xem mật khẩu đã lưu trong Setting
Bước 1: Vào mục Start > Nhấn chọn Settings.
Bước 2: Vào Network & Internet.
Bước 3: Vào mục Status > Chọn Network and Sharing Center
Bước 4: Chọn WiFi muốn xem mật khẩu.
Bước 5: Chọn Wireless Properties.
Bước 6: Vào thẻ Security > Chọn Show characters. Mật khẩu WiFi đã lưu sẽ hiện ra.
Cách xem mật khẩu WiFi qua Command Prompt
Bước 1: Vào mục Menu Start > Nhập Command Prompt.
Bước 2: Nhập lệnh “netsh wlan show profiles” để xem lại những WiFi đã kết nối trên máy tính
Bước 3: Nhập lệnh netsh wlan show profile name=”tên-WiFi” key=clear. Trong đó “tên-WiFi” là mạng WiFi đang được kết nối với Windows 10
Ví dụ tên WiFi là: VNPT ABC thì câu lệnh sẽ là netsh wlan show profile name=”VNPT ABC” key=clear.
Mật khẩu sẽ hiện ở mục Key Content.
Cách xem pass WiFi bằng PowerShell
Bước 1: Tổ hợp phím Windows + R > mở hộp thoại Run > Nhập “powershell” > Click OK.
Bước 2: Nhập cú pháp sau vào PowerShell > nhấn Enter.
(netsh wlan show profiles) | Select-String “\:(.+)$” | %{$name=$_.Matches.Groups[1].Value.Trim(); $_} | %{(netsh wlan show profile name=”$name” key=clear)} | Select-String “Key Content\W+\:(.+)$” | %{$pass=$_.Matches.Groups[1].Value.Trim(); $_} | %{[PSCustomObject]@{ PROFILE_NAME=$name;PASSWORD=$pass }} | Format-Table -AutoSize
Bạn đã có thể thấy toàn bộ mật khẩu các WiFi đã truy cập trước đây.
Xem pass WiFi qua hộp thoại RUN
Bước 1: Nhấn tổ hợp Windows + R > Mở hộp thoại Run > Ở ô tìm kiếm nhập lệnh “ncpa.cpl” vào > Nhấn nút OK.
Bước 2: Nháy đôi chuột vào mục WiFi.
Bước 3: Chọn WiFi muốn xem mật khẩu.
Bước 4: Chọn Wireless Properties.
Bước 5: Vào thẻ Security > Chọn Show characters. Mật khẩu WiFi sẽ hiện ra.
Xem pass WiFi đã lưu qua WirelessKeyView
Ứng dụng WirelessKeyView bạn có thể xem mật khẩu miễn phí của NirSoft. Với công cụ này, bạn không cần cài đặt mà vẫn hỗ trợ bạn xem mật khẩu đơn giản và hiệu quả.
Cách xem pass wifi trên máy tính Windows 7/8
Bước 1: Ở thanh Taskbar > Click vào WiFi/Network > Chọn Open Network and Sharing Center.
Bước 2: Tại Network and Sharing Center > Chọn Manage Wireless Networks.
Bước 3: Tại đây sẽ hiện ra danh sách các WiFi mà bạn đã kết nối > Chọn mạng WiFi xem mật khẩu.
Bước 4: Chọn thẻ Security > Tích vào ô Show Characters > Xem mật khẩu WiFi.
Xem mật khẩu WiFi trên MacBook
Bước 1: Nhấn tổ hợp phím “Command + Space” > Nhập từ khóa “Keychain Access” tại phần “Spotlight” > Nhấn “Enter”.
Bước 2: Tại ô tìm kiếm của “Keychain Access” > Nhập tên WiFi muốn xem mật khẩu > bấm chọn vào tên WiFi.
Bước 3: Chọn tên Wifi muốn xem pass > Chọn ô “Show password” > Nhập tên và mật khẩu > Bấm “OK”.
Bước 4: Chỉ cần nhập mật khẩu máy chọn “Allow” và mật khẩu Administrator cũng chọn “Allow” > Xem được mật khẩu WiFi bạn đang kết nối rồi.
>>> Xem thêm Địa Chỉ Mac Là Gì? Lợi Ích Mà Địa Chỉ Mac Đến Người Dùng?
Kết luận
Trên đây là các cách xem mật khẩu wifi trên máy tính win 10 đã được lưu với những WiFi hiện trước đó. Từ đó ta có thể xác định được WiFi đang sử dụng hoặc đã kết nối có mật khẩu là gì. Mỗi cách đề có ưu và nhược điểm khác nhau. Vì vậy tùy vào mỗi loại máy tính, bạn hãy chọn cho mình cách đơn giản và nhanh chóng nhất để biết được WiFi mình muốn tìm có mật khẩu là gì. Chúc các bạn thao tác thành công!!!
>>> Xem thêm Cách Tăng Tốc Độ Mạng Hiệu Quả Cho Mọi Loại Máy Tính
>>> Xem thêm Top 6 Chuẩn Công Nghệ Mạng Không Dây Phổ Biến Hiện Nay