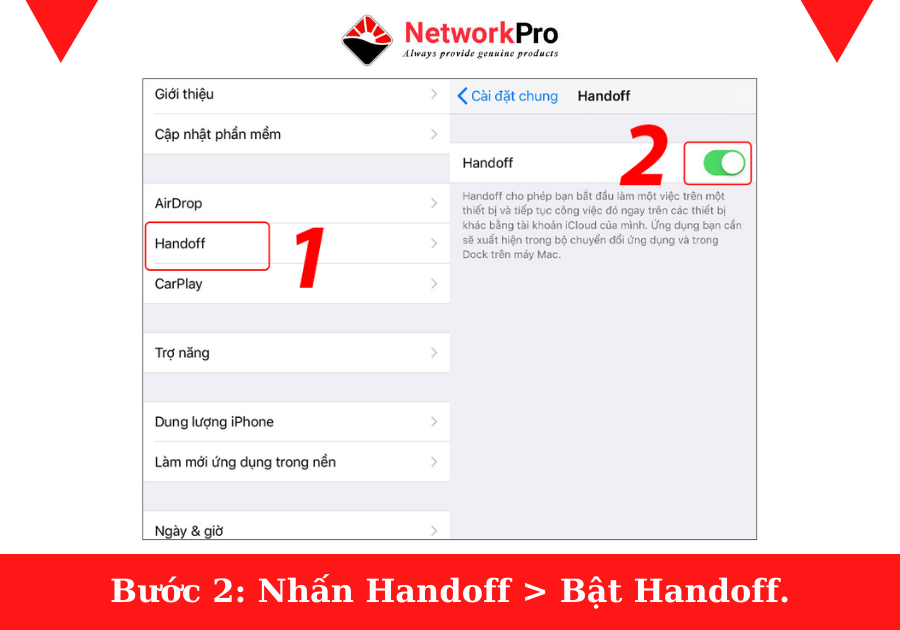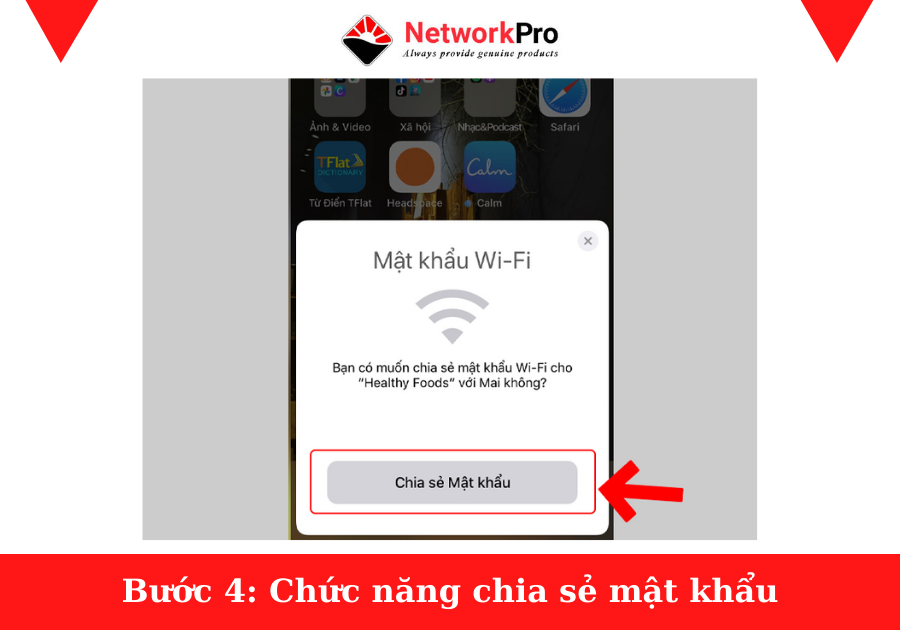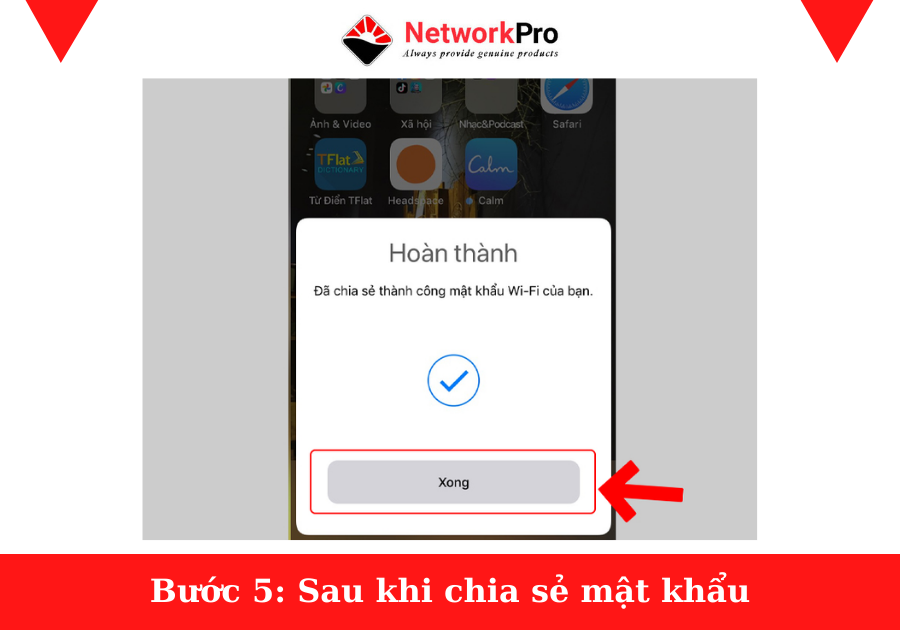Cách chia sẻ WiFi trên Iphone mang lại nhiều sự tiện lợi hiện nay. Khi ở trong 1 vài trường hợp bạn muốn truy cập Internet nhưng lại không có WiFi. Nếu chẳng may bạn cũng hết gói cước 3G hay 4G thì phải làm thế nào? Đó chính là cách chia sẻ WiFi trên hệ điều hành IOS của Iphone. Cùng NetworkPro tìm hiểu về cách chia sẻ này nhé!
>>> Xem thêm Spanning Tree Là Gì? Tìm Hiểu Về Giao Thức Spanning Tree (STP)
>>> Xem thêm Địa Chỉ Mac Là Gì? Lợi Ích Mà Địa Chỉ Mac Đến Người Dùng?
Trên thực tế, việc chia sẻ mật khẩu WiFi cho những người xung quanh là một công việc xảy ra khá thường xuyên trong cuộc sống của chúng ta. Tuy nhiên, trong một số trường hợp, nó có thể gây ra nhiều sự phức tạp và rắc rối. Chẳng hạn, nếu bạn đặt mật khẩu phức tạp và sau đó là không nhớ hoặc quên mật khẩu là cả một vấn đề. Tuy nhiên, kể từ khi có phiên bản hệ điều hành iOS 11, việc chia sẻ mật khẩu WiFi giữa các thiết bị iPhone với nhau trở nên dễ dàng hơn! Chỉ cần một thiết bị đã từng được kết nối vào mạng WiFi và có lưu trữ mật khẩu trên máy, bạn hoàn toàn có thể chia sẻ chúng cho các thiết bị iOS xung quanh mà không cần phải đọc hay viết lại mật khẩu ra!
Lợi ích khi chia sẻ WiFi trên Iphone
– Kết nối nhanh vào WiFi mà không cần đăng nhập mật khẩu.
– Khi không có mạng 3G, được chia sẻ WiFi bạn có thể lướt web, làm việc, học tập.
Điều kiện để có thể chia sẻ WiFi trên iPhone
– Điện thoại iPhone phải có hệ điều hành iOS 11trở lên.
– Máy đã cài đặt cấu hình 3G.
– Bật kết nối sử dụng dữ liệu, mạng 3G.
– Cả 2 iPhone đều đã đăng nhập vào iCloud.
– Cả 2 điện thoại đều phải đặt gần nhau và được mở khoá.
– Cả 2 điện thoại đều phải bật WiFi và Bluetooth, trong đó có 1 điện thoại iPhone đã kết nối tới mạng WiFi cần chia sẻ.
– Xem lại các địa chỉ email được sử dụng với ID Apple tương ứng có được lưu trong danh bạ của nhau không.
Cách chia sẻ WiFi trên iPhone
Bước 1: Vào mục Cài đặt > Nhấn chọn Cài đặt chung.
Bước 2: Nhấn chọn mục Handoff > Bật nút Handoff.
Bước 3: Để 2 iPhone lại gần nhau và bật Bluetooth của iPhone
Bước 4: Bấm vào WiFi mà máy còn lại đã truy cập.
Trên máy đã truy cập WiFi sẽ hiển thị một thông báo “Bạn có muốn chia sẻ mật khẩu WiFi cho thiết bị đó không” > Tiếp theo đó bạn nhấn vào “Chia sẻ Mật khẩu để chia sẻ mật khẩu tới thiết bị còn lại”.
Bước 5: Sau khi chia sẻ thành công sẽ hiển thị thông báo “Đã chia sẻ thành công mật khẩu WiFi của bạn” > Chọn “Xong”. Bây giờ máy được chia sẻ đã có thể sử dụng kết nối WiFi đó bình thường.
Cách hoạt động của tính năng chia sẻ mật khẩu WiFi trên iPhone
Tính năng chia sẻ mật khẩu WiFi trên iPhone đã được ra mắt trong phiên bản iOS 11. Với tính năng này hoạt động thông qua công nghệ Bluetooth và nhận diện tài khoản ID Apple giữa 2 thiết bị iPhone khi ta đặt gần nhau.
Chung quy, ta có thể hiểu tất cả mật khẩu WiFi đều được lưu dạng chuỗi khoá trong máy của bạn. Bạn có thể dễ dàng chia sẻ tới thiết bị điện thoại iPhone khác. Không có cách nào có thể đọc được mật khẩu WiFi trực tiếp ngoại trừ iPhone bị can thiệp bởi Jailbreak.
Cách xử lý nếu điện thoại không chia sẻ được WiFi
– Hãy khởi động lại 1 trong 2 điện thoại hoặc có thể là cả 2 iPhone để khắc phục các trục trặc nhỏ.
– Phải đảm bảo 2 chiếc iPhone đều được đặt nằm gần nhau và nằm trong phạm vi WiFi hoạt động.
– Nếu trường hợp có 1 trong 2 iPhone đang có phiên bản iOS cũ. Bạn hãy vào phần Cài đặt > Nhấn chọn vào Cài đặt chung > Nhấn vào chỗ Cập nhật phần mềm để cập nhật phiên bản iOS mới nhất.
– Nếu trường hợp iPhone nhận có thể đã sử dụng kết nối WiFi đó trong quá khứ nên không kết nối được. Để xử lý tình huống này, bạn cần chọn Quên mạng (Forget this network) và thử lại.
Kết luận
Trên đây là bài viết hướng dẫn cách chia sẻ WiFi trên iPhone khi bạn cần truy cập vào mạng lập tức. Thường thì thủ thuật này chỉ áp dụng với những thiết bị sử dụng iOS 11 trở lên, và cũng chỉ thường thấy khi người sử dụng share mật khẩu wifi trên điện thoại khi đang ở nhà mà thôi.
>>> Xem thêm Top 6 Chuẩn Công Nghệ Mạng Không Dây Phổ Biến Hiện Nay
>>> Xem thêm Cách Tăng Tốc Độ Mạng Hiệu Quả Cho Mọi Loại Máy Tính