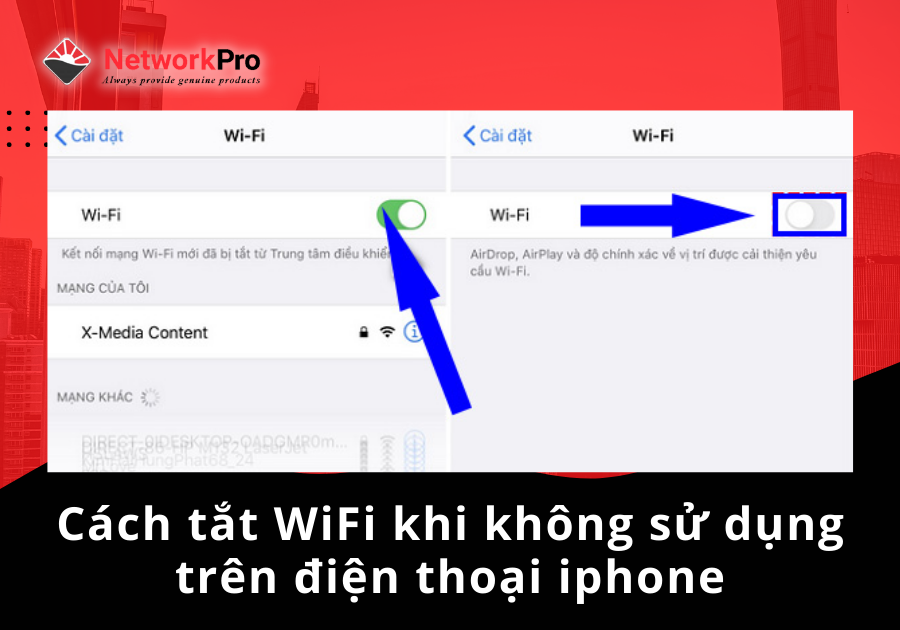Cách tắt WiFi khi không sử dụng rất đơn giản chỉ với vài thao tác nhanh chóng. Những việc tắt WiFi khi không dùng liệu có cần thiết không? Hãy cùng NetworkPro tìm hiểu thông qua bài viết dưới đây nhé!
Laptop Bắt WiFi Yếu Hoặc Mất Kết Nối – Nguyên Nhân & Cách Xử Lý Như Thế Nào?
Tốc Độ Mạng Bao Nhiêu Là Ổn? Chọn Tốc Độ Nào Phù Hợp Nhu Cầu?
Cách tắt WiFi khi không sử dụng trên laptop
Hệ điều hành Windows 7
Để tắt WiFi trên laptop trên win 7 nhanh chóng nhất, thì ta sẽ thao tác bằng phím tắt. Ta chỉ cần thực hiện nhấn tổ hợp phím Fn + nút Biểu tượng WiFi.
Dưới đây là một số ví dụ cụ thể về phím tắt để thao tác nhanh trên một số dòng loại máy tính khác nhau.
Laptop Lenovo: nhấn Fn + F7 hoặc Fn + F5.
Laptop Acer: nhấn Fn + F5 hoặc Fn + F2.
Laptop HP: nhấn Fn + F12.
Laptop Asus: nhấn Fn + F2.
Laptop Dell: nhấn Fn + F2 hoặc Fn + PrtScr.
Hệ điều hành Windows 10
Tương tự như Windows 7, Windows 10 cũng sẽ có các phím khác nhau để bạn có thể thao tác nhanh cách tắt WiFi khi không sử dụng.Laptop Lenovo: Fn + F7 hoặc Fn + F5.
Laptop Dell: Fn + F2 hoặc Fn + PrtScr.
Laptop Acer: Fn + F5 hoặc Fn + F2.
Laptop Asus: Fn + F2.
Laptop HP: Fn + F12.
Cách tắt WiFi khi không sử dụng cho máy tính cắm dây mạng
Bước 1: Thiết lập riêng cho WiFi > click chuột phải vào Network > chọn Open Network and Sharing Center.
Bước 2: Mục Network and Sharing Center hiện lên > chọn Change adapter settings > tùy chỉnh các cài đặt liên quan đến mạng.
Bước 3: Ethernet là mạng đây mà bạn đang dùng và bao gồm cả phần Wifi mà ta đang cần để thực hiện tắt WiFi khi cắm mạng dây.
Bước 4: Nhấn chuột phải vào chỗ Wifi chọn Properties.
Bước 5: Tại đây sẽ thấy ngay đầu tiên có phần tên là Configure > nhấn vào để tiến hành thiết lập tự động Wifi khi cắm mạng dây.
Bước 6: Trong mục thiết lập này dưới phần Property > tìm dòng Disable Upon Wired Connection > để trị Value là Enabled. Với thao tác này, bạn được quyền cho phép bạn tự động tắt Wifi khi cắm mạng dây.
Cách tắt WiFi khi không sử dụng cho điện thoại
Trên điện thoại Android
Để thực hiện, mở Settings (Cài đặt) > nhấn chọn Network & Internet (Mạng & Internet) > click vào WiFi > nhấn chọn WiFi Preferences (Tùy chọn WiFi).
Tại WiFi Preferences > hãy tắt công tắc bên cạnh tùy chọn Turn on WiFi automatically.
Trên điện thoại Iphone
Với cách này người sử dụng có thể ngắt hoàn toàn sự kết nối Wifi của iPhone khi không sử dụng và khiến thiết bị điện thoại cũng không tự động bật lại Wifi lần nữa.
Mở phần Cài đặt > nhấn chọn mục Wifi > Gạt nút công tắc sang trái để tắt kết nối Wifi.
Bật tắt WiFI thường xuyên có nên không?
Nếu bạn phải thường xuyên di chuyển giữa các khu vực với nhau và xem wifi rất quen thuộc. Và thực ra thì dù bạn làm việc ở bất cứ đâu thì Wifi liên tục sẽ không tốn quá nhiều pin. Đó là trong khoảng thời gian ngắn, còng nếu phải ra ngoài cả ngày và không sử dụng wifi thì việc tắt hoàn toàn wifi cũng sẽ tiết kiệm pin cho bạn vì điện thoại sẽ không tự động tìm kiếm wifi nữa.
Tính năng mà bạn cần tắt đó chính là Auto-Sync. Việc tắt Auto-Sync sẽ giảm thiểu thông báo từ Google. Tuy nhiên nên cân nhắc việc tắt tính năng này có thể làm bạn bỏ lỡ nhiều email quan trọng.
Thời đại Công nghệ thông tin được phổ cập đến từng khu vực thôn xóm từ chính vì thế sóng wifi cũng theo đó mà bay xa. Wifi Free ngày càng nhiều, quán hớt tóc, cafe, sữa xe,…đều có wifi. Vào quán nào đó thì câu đầu tiên sẽ là “pass wifi là gì em?. Chính vì thế khi bạn tắt Wifi, bạn sẽ tốn thời gian bật tắt rất nhiều.
Thực ra việc tắt wifi khi không sử dụng đến thiết bị là điều không cần thiết. Tắt wifi có thể giúp tiết kiệm pin, tuy nhưng bạn chỉ nên tắt khi trong những tình huống không cấp thiết. Hơn nữa nếu tắt mạng Wifi thì chiếc điện thoại Smartphone sẽ chẳng khác cục gạch “nghe – gọi – chọi)
Kết luận
Qua bài viết trên, NetworkPro đã hướng dẫn cho bạn cách tắt wifi khi không sử dụng rồi. Từ đó bạn có thể thao tác thoải mái. Hy vọng bài viết sẽ mang lại những thông tin hữu ích với bạn. Chúc các bạn thao tác thành công.