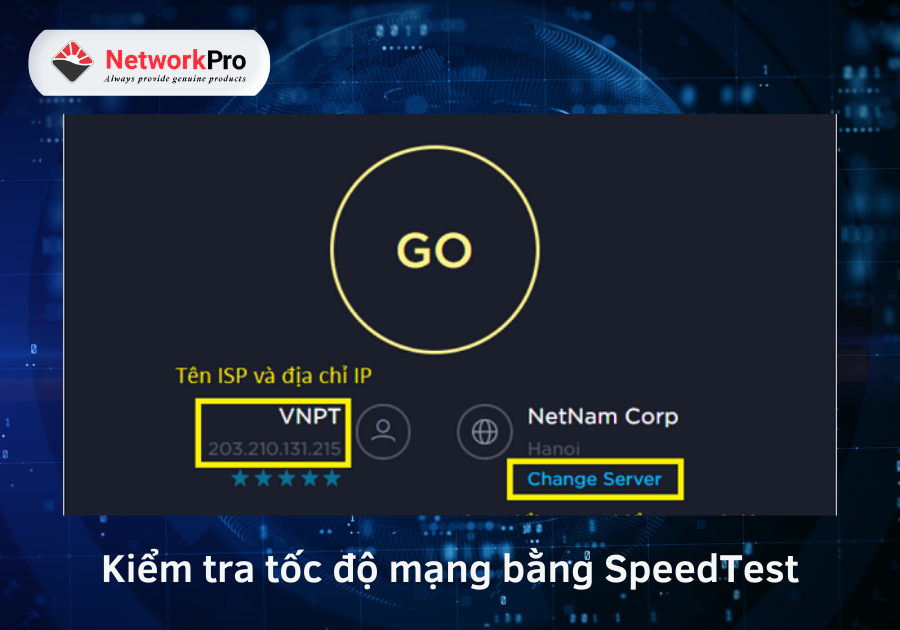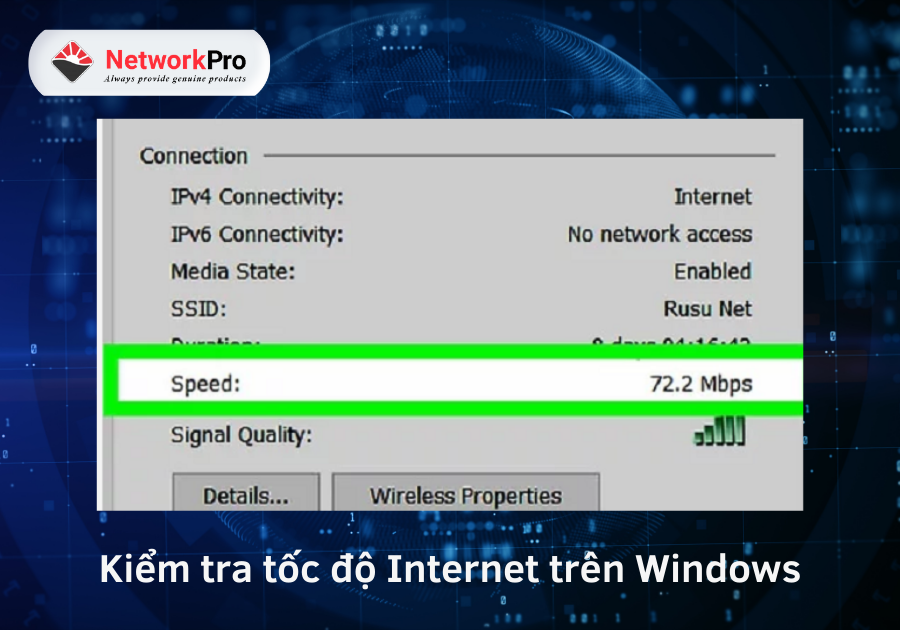Kiểm tra tốc độ mạng đúng sẽ giúp bạn biết được gói dữ liệu mình đang sử dụng là bao nhiêu, hoặc đến khi mạng không ổn định thì mình cũng biết nguyên nhân là do đâu. Cùng NetworkPro tìm hiểu 1 số cách kiểm tra mạng bằng ứng dụng phổ biến mà hiệu quả qua bài viết dưới đây nhé!
WiFi Chuyên Dụng Là Gì? Tại Sao Phải Chọn Thiết Bị Mạng Chuyên Dụng?
Mạng Diện Rộng – Mạng WAN Là Gì? Tất Tần Tật Thông Tin Về WAN Cần Biết
5 Nguyên nhân làm tốc độ WiFi chậm
Mạng yếu là vấn đề thường xuyên xảy ra đối với hầu hết mọi người sử dụng mạng Internet. Có rất nhiều nguyên nhân dẫn đến mạng yếu, mạng chậm, rớt mạng như:
– Gói cước băng thông thấp: Sẽ bị giới hạn về tốc độ mạng Internet từ nhà cung cấp. Đặc biệt là các gói cước với chi phí thấp, giá rẻ thì sẽ bị giới hạn tốc độ mạng.
– Số lượng mức độ thiết bị truy cập cùng lúc quá nhiều: Tốc độ truy cập mạng sẽ bị giảm khi quá nhiều người dùng đồng thời.
– Thiết bị đầu cuối làm giảm tốc độ mạng: Modem thiết bị mạng chất lượng kém, điện thoại, máy có cấu hình thấp cũng sẽ làm giảm tốc độ truy cập mạng của bạn.
– Đường truyền bị ảnh hưởng: Việc đấu nối các thiết bị, kỹ thuật chuyên môn bấm dây mạng, hàn cable nhưng lại không chắc chắn cũng làm suy hao tín hiệu làm giảm tốc độ mạng.
– Có nhiều phần mềm khi cài đặt không tương thích trên máy, thiết bị vẫn có thể làm giảm tốc độ mạng.
Với những nguyên nhân trên thường xuyên xảy ra, vậy thì cách khắc phục là như thế nào? Tiếp theo là phần hướng dẫn các bạn cách kiểm tra tốc độ mạng bằng phần mềm đơn giản nhanh chóng nhất hiện nay nhé!
Vì sao lại kiểm tra tốc độ mạng trực tuyến (online)?
– Mạng lúc đầu thì mới sử dụng tốc độ rất nhanh nhưng một khoảng thời gian sau lại rất chậm
– Biết được chất lượng đường truyền mạng có đúng không.
– Biết được khoảng thời gian khung giờ truy cập nhiều.
– Kiểm tra được mức độ phủ sóng của dòng thiết bị tại khu vực phát sóng.
3 Cách kiểm tra tốc độ mạng online nhanh chóng
1. Kiểm tra tốc độ mạng bằng Speedtest.net
Speedtest.net là một trang website phổ biến thường được người dùng để kiểm tra tốc độ mạng của mình. Ứng dụng này được khá là nhiều người đã đánh giá cáo về mức độ thông số chính xác và nhanh chóng. Bạn tiến hành kiểm tra theo các bước sau đây
Bước 1: Giao diện chính > Nhấn vào Go
Bước 2: Xem kết quả tốc độ Internet sẽ được hiển thị mà mình đang sử dụng.
Ưu điểm của Speedtest.net
– Ứng dụng miễn phí mà ai cũng kiểm tra được.
– Giao diện đơn giản, phù hợp với bất cứ sử dụng.
– Kiểm tra nhanh chóng, hiển thị đầy đủ các thông số.
– Kiểm tra tốc độ Internet đến từ các nhà cung cấp mạng khác nhau.
2. Kiểm tra mạng bằng lệnh Ping
Lệnh Ping có thể hỗ trợ dùng trên mọi hệ điều hành. Có các thông số đó là tốc độ mạng, máy tính (hoặc điện thoại) và server của nhà cung cấp dịch vụ mạng. Ta thao tác kiểm tra theo các bước như sau:
Bước 1: Nhấn tổ hợp Windows + R > mở hộp thoại Run > nhập CMD > nhấn OK để hiện cửa sổ cmd.exe
Bước 2: Nhập lệnh Ping của các nhà mạng bạn muốn kiểm tra trên cửa sổ CMD -> Enter
Ở đây sẽ có 3 cú pháp của 3 mạng phổ biến hiện nay đó là Viettel, FPT, VNPT để bạn dễ dàng nhập Ping vào CMD
– Ping Viettel: ping 203.113.131.1 -t
– Ping FPT: ping 210.245.31.130 -t
– Ping VNPT: ping 203.162.4.190 -t
Có những thông số bạn cần lưu ý:
Bytes=32 – Tức gói kích thước mặc định tin khi gửi là 32 bytes.
Time – Thời gian chờ. Thông thường nếu ping các câu lệnh như trên thông số time không quá 60ms.
TTL (Time to Live): Hệ điều hành là Windows thì TTL lớn nhất sẽ là 128, hệ điều hành Linux, Unix thì TTL lớn nhất là 64. Mỗi một lần đi qua 1 router thì TTL sẽ bị trừ đi 1, từ lệnh ping thì người dùng sẽ biết được host đó đang chạy hệ điều hành nào và qua bao nhiêu router.
3. Kiểm tra tốc độ Internet trên Windows
Trước khi kiểm tra hãy đảm bảo rằng kết nối máy tính của bạn với bộ định tuyến qua cáp Ethernet .
Bước 1: Phía dưới góc trái màn hình, nhấn vào biểu tượng Windows > nhấn Setting > Chọn chọn Network & Internet
Bước 2: Chọn vào Ethernet > nhấn chọn Change adapter options > Nhấn đúp vào biểu tượng kết nối Ethernet.
Bước 3: Tiến hành kiểm tra tốc độ mạng
Kết luận
Bên trên là các cách mà NetworkPro hướng dẫn bạn kiểm tra tốc độ mạng bằng phần mềm trực tuyến online nhanh chóng nhất. Với những chia sẻ đó, hy vọng sẽ kiến thức cho bạn để có thể giúp bạn thành công.