Kết nối 2 router là một giải pháp cần hoàn hảo để tăng diện tích phủ sóng của mạng wifi. Việc kết nối 2 bộ định tuyến có nhiều cách khác nhau và khá phức tạp. Bài viết sau đây NetworkPro sẽ hướng dẫn bạn cách kết nối 2 router một cách chi tiết và hiệu quả nhất theo 3 cách khác nhau.
>>>Xem thêm: HƯỚNG DẪN CÁCH TÌM ĐỊA CHỈ IP WIFI ĐƠN TRÊN ROUTER MẠNG
>>>Xem thêm: YẾU TỐ LỰA CHỌN ROUTER CHO DOANH NGHIỆP TẠI VIỆT NAM
Lắp đặt 2 router cùng lớp mạng (LAN-LAN)
Bước 1: Đặt địa chỉ IP cho router wifi phụ
- Truy cập vào trang cài đặt (Địa chỉ IP mặc định thường dùng nhất là 192.168.1.1 hay 192.168.0.1).
- Vào phần thiết lập LAN, gán cho router wifi phụ một địa chỉ IP tùy thích.
Bước 2: Chọn chế độ hoạt động cho router wifi phụ
Mỗi router wifi sẽ có các chế độ hoạt động khác nhau, bạn cần lựa chọn đúng chế độ hoạt động để router hoạt động ổn định.
- Router wifi không có thẻ Operation Mode(chế độ hoạt động mặc định sẽ là router): bạn chỉ cần tắt DHCP Server tại mục WAN Setting.
- Router wifi được phân chia chế độ hoạt động: truy cập vào Operation Mode và chọn Access Point (rút ngắn quá trình cài đặt) hoặc Bridge.
Bước 3: Cấu hình wifi phụ
Sau khi hoàn tất chuyển đổi địa chỉ IP và chọn được chế độ hoạt động phù hợp, lúc này bạn cần cài đặt cấu hình các thông tin mạng wifi cho router.
Vào Wireless => Wireless Settings => Tiến hành điền các thông tin theo form bên dưới.
Lưu ý: cần thiết lập tương tự cho cả băng tần 2.4GHz hoặc 5GHz nếu router wifi phụ đang dùng là loại 2 hoặc 3 băng tần.
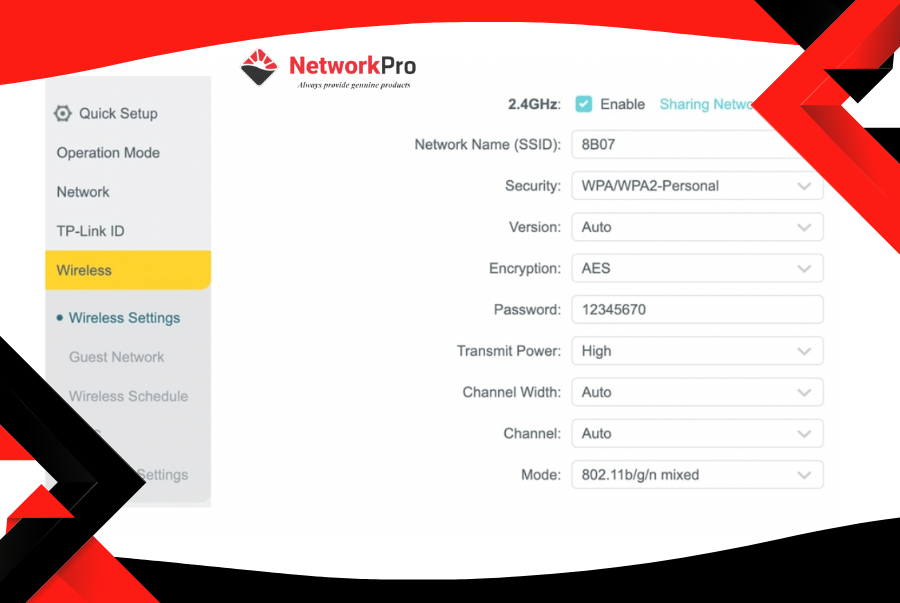
Bước 4: Kết nối 2 router với nhau
Sau khi hoàn tất việc cài đặt trên router wifi phụ, bạn cần kết nối 2 router wifi chính và phụ với nhau.
- Router phụ hoạt động ở chế độ router nhưng tắt DHCP server, nối dây mạng từ cổng LAN trên router wifi chính tới cổng WAN trên router wifi phụ.
- Router phụ hoạt động ở chế độ Access Point, cổng WAN trên router phụ sẽ có chức năng tương tự như các cổng LAN còn lại. Vì thế, bạn có thể thực hiện nối dây mạng từ cổng LAN trên router.
Lắp đặt 2 router khác lớp mạng (LAN-WAN)
Bước 1: Cài đặt router phụ
- Trường hợp router đang hoạt động ở chế độ khác:
Vào mục Operation Mode => Router Mode hoặc Gateway Mode.
(Nếu router wifi vừa được mua về thì bạn có thể bỏ qua bước này chế độ hoạt động của router wifi là chế độ router mode)
- Thiết lập dãy địa chỉ IP cấp phát:
- Kết nối điện thoại với mạng wifi của router wifi chính.
- Xác định địa chỉ IP mà router wifi chính đang phát bằng cách mở phần thông tin mạng đang kết nối trên điện thoại để.
- Truy cập DHCP Server để lấy được địa chỉ IP hiện tại mà router phụ đang cấp
(Nếu dãy địa chỉ IP này trùng với dãy IP mà router wifi chính đang cấp phát =>thực hiện chuyển đổi lớp mạng.)
- Thiết lập các thông số cho mạng wifi:
Truy cập Wireless => Wireless Setting để tiến hành thiết lập các thông số cần thiết cho mạng wifi. Lúc này, giao diện tiếp theo sẽ hiển thị form thông tin mà bạn cần cung cấp như hình bên dưới.
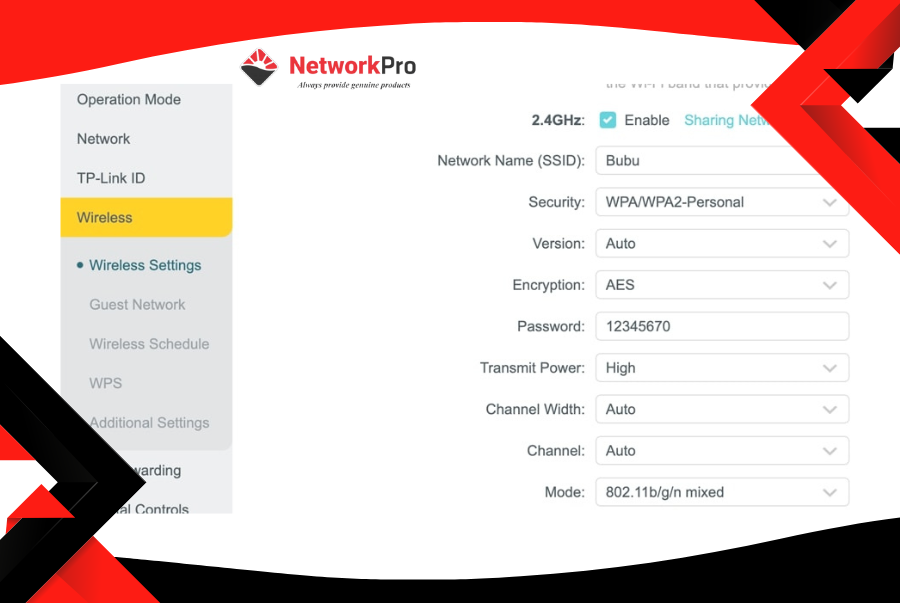
Bước 2: Kết nối 2 router wifi
Với mô hình này, dây mạng bắt buộc phải được nối từ cổng LAN trên router wifi chính tới cổng WAN trên router wifi phụ. Nếu nối không đúng, router phụ sẽ không nhận được Internet.
Lắp đặt 2 router với nhau không dây
Bước 1: Thiết lập mạng wifi cho router wifi chính
- Wireless => Basic Setting => Thiết lập tên wifi và mật khẩu wifi cho router chính.
- Chọn một kênh truyền cố định cho router wifi chính.
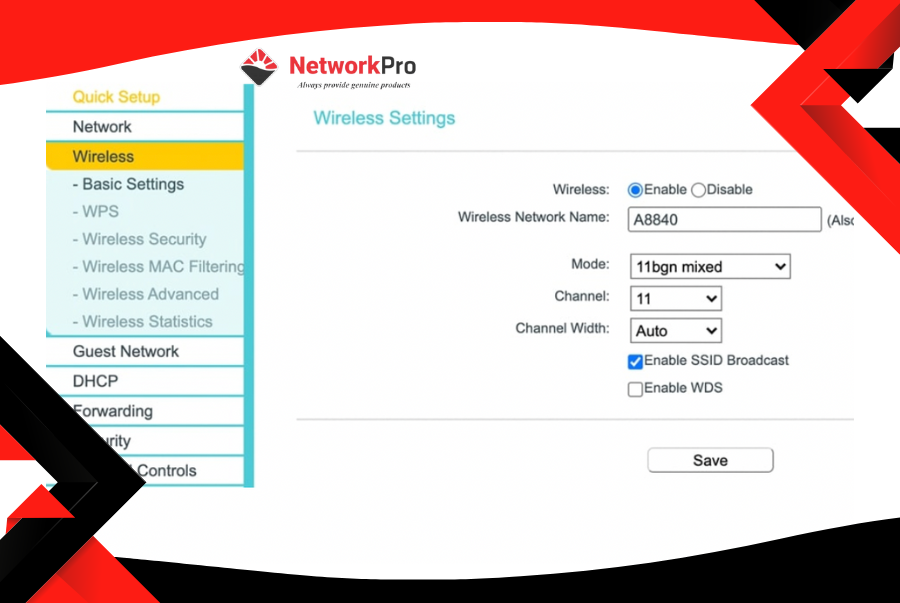
Bước 2: Thiết lập địa chỉ IP cố định cho router phụ
- Đặt một địa chỉ IP cho router wifi phụ truy cập cố định để dễ dàng quản lý thiết bị sau khi kết nối 2 router wifi thành công.
- Địa chỉ IP được đặt cho router wifi phụ bắt buộc phải thuộc danh sách dãy địa chỉ IP mà router chính cấp phát.
Bước 3: Thiết lập mạng wifi cho router wifi phụ
- Truy cập Wireless Setting để cài đặt các thông số cần thiết.
- Thiết lập kênh truyền wifi (channel) của router phụ giống với kênh truyền của router wifi chính.
Bước 4: Kích hoạt tính năng WDS trên router phụ
Tích chọn Enable WDS trong phần cài đặt các thông tin mạng wifi để kích hoạt tính năng WDS trên router phụ.
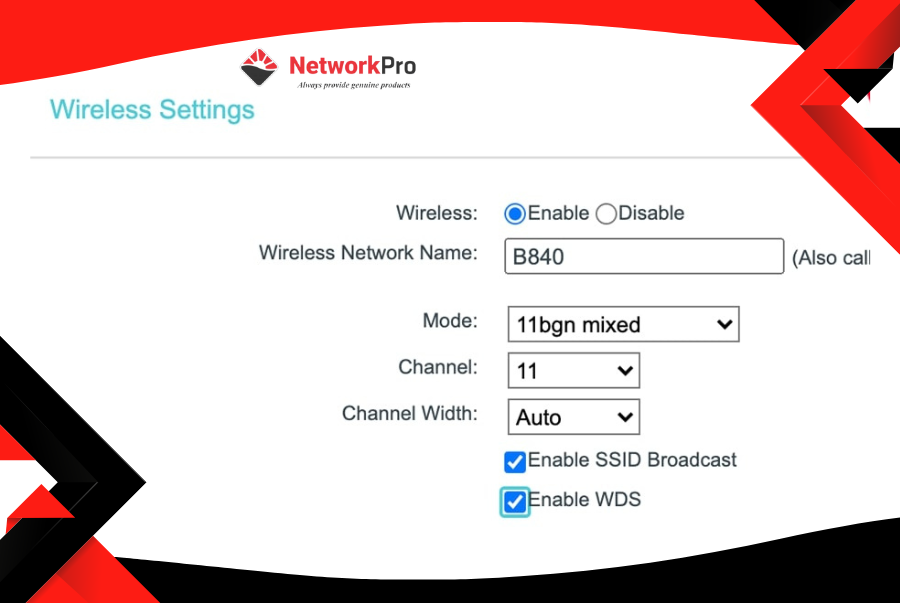
Bước 5: Kết nối với router wifi chính
- Trên giao diện tính năng WDS, click chọn Scan để tìm kiếm và chọn mạng wifi của router wifi chính.
- Thiết lập thêm 1 vài thông số như mật khẩu kết nối, chế độ mã hoá… để bảo vệ kết nối được an toàn hơn.
- Ấn Save để chờ 2 router tự hoàn tất quá trình kết nối.
Bước 6: Kích hoạt tính năng WDS trên router chính
Thực hiện lại quá trình kích hoạt tính năng WDS trên router phụ (bước 4 và bước 5) trên router chính.
Bước 7: Vô hiệu hóa DHCP Server trên router phụ
- Quay lại trang cài đặt của router phụ dựa vào địa chỉ IP cố định đã đặt trước đó.
- Vào mục DHCP Setting => Disable DHCP để vô hiệu hoá khả năng cấp phát IP trên router wifi phụ.
Kết luận
Có nhiều cách kết nối 2 router và quá trình này cũng khá phức tạp. Thông qua bài viết này, NetworkPro đã tổng hợp những cách kết nối 2 bộ định tuyến đơn giản và chi tiết nhất. Mong rằng những chia sẻ này có thể giúp bạn hiểu rõ và áp dụng hiệu quả trong việc mở rộng diện tích phủ sóng mạng wifi ngay tại nhà.
>>>Xem thêm: TOP 5 ROUTER WIFI 2 BĂNG TẦN WIFI 6 TỐT NHẤT HIỆN NAY
>>>Xem thêm: ROUTER WIFI LÀ GÌ? THIẾT BỊ MANG LẠI LỢI ÍCH GÌ TRONG CUỘC SỐNG







