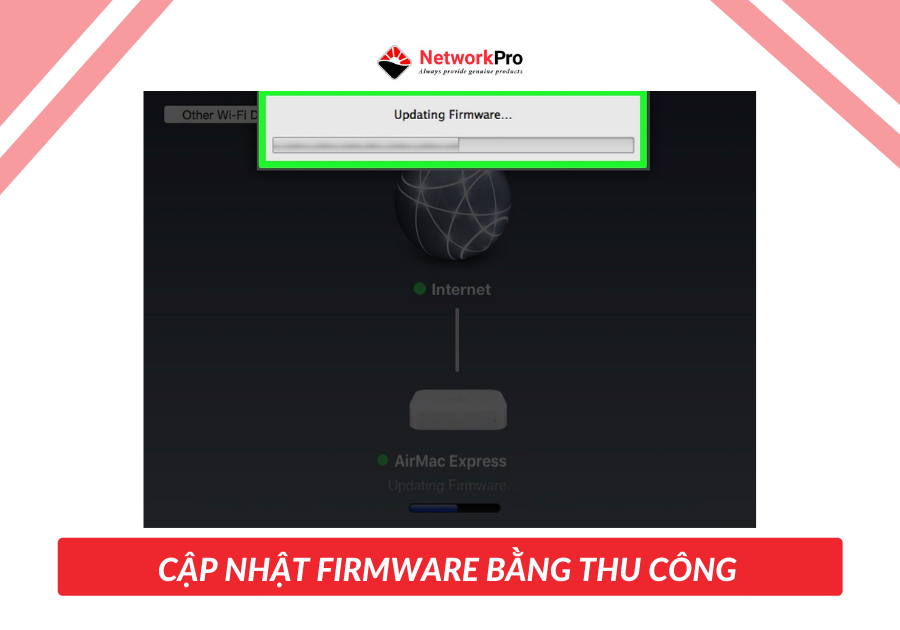Cập nhật Firmware tức cập nhật chương trình cơ sở cho bộ định tuyến mạng, sẽ giúp cải thiện việc kết nối và bảo mật hơn. Đối với những bản cập nhật mới nhất luôn hiệu quả và an toàn cho thiết bị khi sử dụng. Bạn đã biết cách cập nhật firmware chưa? Cùng NetworkPro tìm hiểu cách cập nhật để có bản mới nhất nhé!
Firmware là gì?
Firmware là hệ điều hành được thiết kế đặc biệt chạy trên mô hình tạo và mô hình Router cụ thể. Thường thì nhà sản xuất ra bộ định tuyến Router sẽ tiến hành cung cấp bản cập nhật firmware cho mô hình và bộ định tuyến Router cụ thể. Được thể hiện qua trang web chính hoặc qua công cụ bảng điều khiển quản trị Router.
>>> Xem thêm: Hướng Dẫn Truy Cập Modem Từ Xa Đơn Giản Với Dịch Vụ DDNS
Tại sao lại cập nhật firmware?
Khi bạn cập nhập thành công Firmware, tức là bạn có thể khắc phục được một số lỗi mà bản trước chưa nâng cấp gặp phải. Bên cạnh đó, việc cập nhật còn giúp bạn bảo mật thông tin, từ đó nâng cao hiệu suất cải tiến.
– Cập nhật để bảo mật hơn và khắc phục được những lỗi ở bản trước. Do nhà cung cấp đã tìm ra lỗi và họ đã vá lỗi ấy bằng cách nâng cấp lên.
– Cập nhật bản mới sẽ có được các tính năng nâng cấp hơn, thêm cơ chế bảo mật mới hoàn toàn mà phiên bản cũ không thể thực hiện được.
– Nâng cao hiệu suất thiết bị mạng Router tổng. Điều này sẽ rất tốt đối cho Route. Nếu không nâng cấp thì sẽ bạn sẽ ảnh hưởng đến đường truyền, không được hỗ trợ cải tiến tốc độ.
Cập nhật firmware cho Router
Có hai cách nâng cấp cho Firmware. Đó là nâng cấp trực tuyến và nâng cấp thủ công. Bạn hãy tham khảo xem loại nào phù hợp với mình nhé!
Cập nhật trực tuyến
Bước 1: Truy cập web http://router.asus.com hoặc http://192.168.1.1
Bước 2: Đăng nhập vào giao diện web UI. (Tên đăng nhập lần đầu mặc định là admin.)
Bước 3: Nhấp chuột vào phần Firmware Version
Bước 4: Click chuột vào Check Update > Nếu có phần mềm, hãy nhấn nút Firmware Upgrade.
Bước 5: Nhận chọn Firmware Upgrade > đợi quá trình nâng cấp hoàn tất.
Bước 6: Sau khi cập nhật, đăng nhập lại vào giao diện web UI > đến Administration > Restore/Save/Upload Setting > Factory default > Restore
Bước 7: Sẽ thấy thông báo xuất hiện > Click chọn OK > Reset sẽ bắt đầu.
Bước 8: Sau khi reset, truy cập vào https://router.asus.com > làm theo các bước hướng dẫn cài đặt.
>>> Xem thêm: Spanning Tree Là Gì? Tìm Hiểu Về Giao Thức Spanning Tree (STP)
Cập nhật thủ công
Bước 1: Đăng nhập vào bảng quản trị của Router.
Các nhà sản xuất sẽ dựa trên trình duyệt web để chọn sử dụng quản trị của Router. Gõ địa chỉ IP Router có thể truy cập vào chức năng này. Đây là dạng IP riêng tư, có thể là IP của gia đình bạn.
Việc bảo mật IP sẽ giúp chặn nguy cơ người ngoài có ý quản lý bộ định tuyến của bạn. Mỗi nhà sản xuất sẽ có địa chỉ mặc định khác nhau cho mỗi bộ định tuyến. Bạn có thể kiểm tra trang web chính thức của họ để có thể biết thêm thông tin chi tiết.
Một số địa chỉ phổ biến dùng cho Router của một số hãng mà bạn nên biết:
Apple: 10.0.1.1
Asus: 192.168.1.1
Buffalo Tech: 192.168.1.1
Dlink: 192.168.0.1 hoặc 10.0.0.1
Cisco/Linksys: 192.168.1.1 hay 192.168.0.1
Netgear: 192.168.0.1 hay 192.168.0.227.
Nhiều Router thường sử dụng địa chỉ IP là 192.168.1.1 nhưng nó cũng có thể thay đổi chứ không phải mặc định. Sau khi thực hiện đăng nhập IP chọn tên đăng nhập và mật khẩu để đăng nhập. Giống như nâng cấp trực tuyến, Firmware cũng có tên đăng nhập và password mặc định đầu tiên là admin.
Bước 2: Tìm bảng điều khiển nâng cấp Firmware. Truy cập vào trang quản trị của Router > Router Setup hoặc trang “About This Router” sẽ có đặt bảng điều khiển này.
Bước 3: Tải về đúng bản nâng cấp với nguồn đáng tin cậy.
>>> Xem thêm: Top 5 router wifi xuyên tường tốt nhất 2024
Kết luận
Trên đây là hướng dẫn cập nhật firmware đơn giản cho Wireless Router đơn hiệu quả. Bạn có thể áp dụng để cập nhật bản mới cho thiết bị mạng của mình. Chúc bạn thành công nhé!