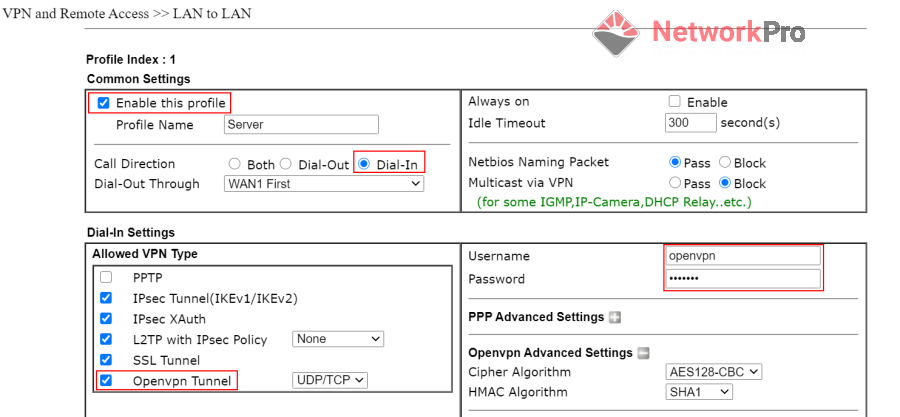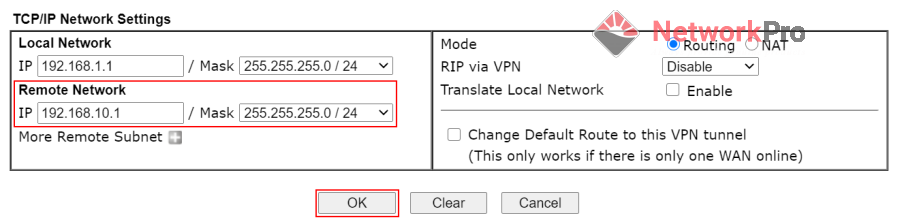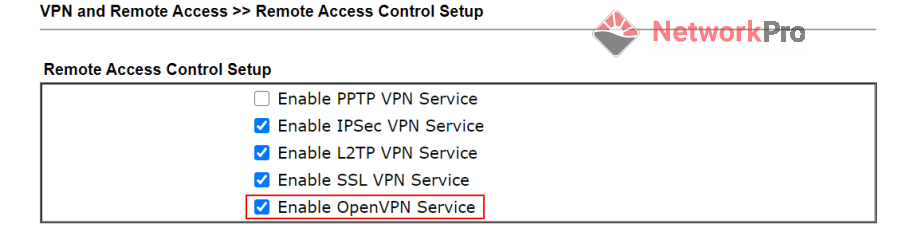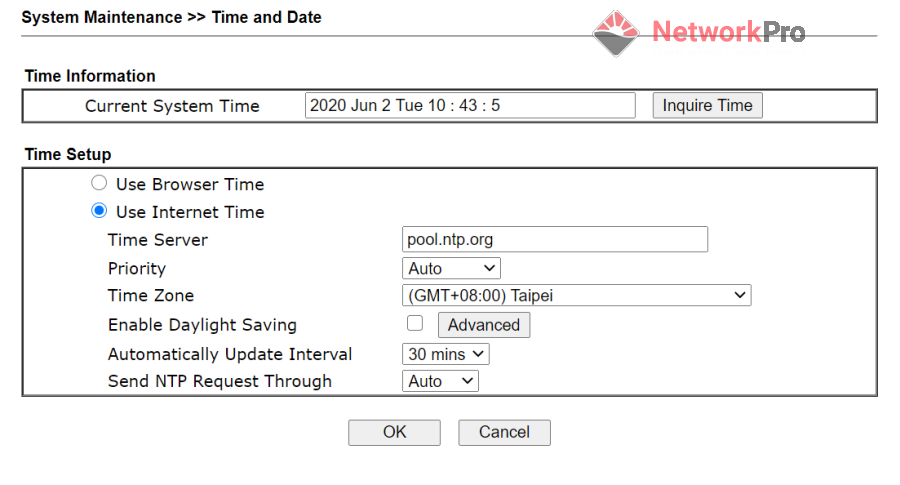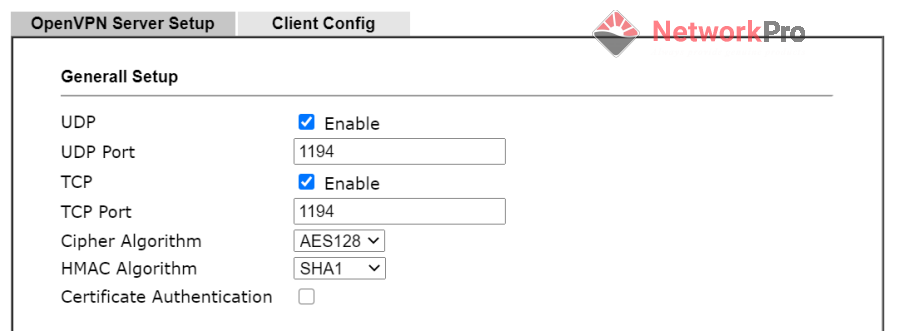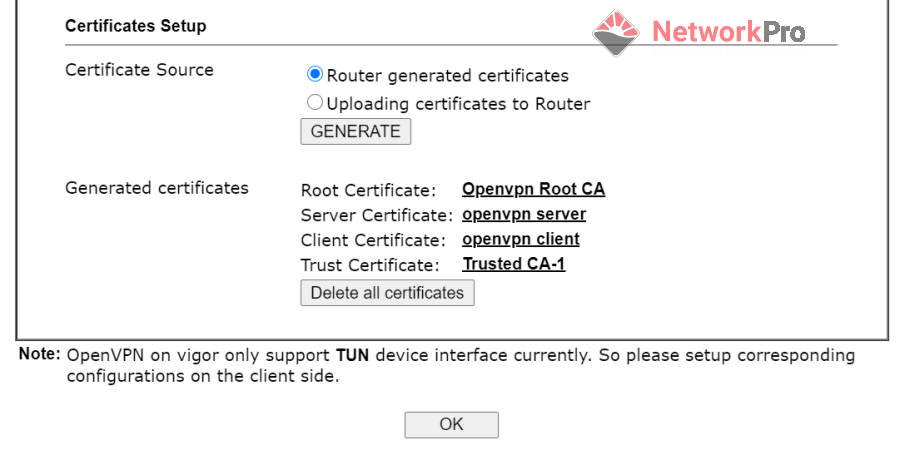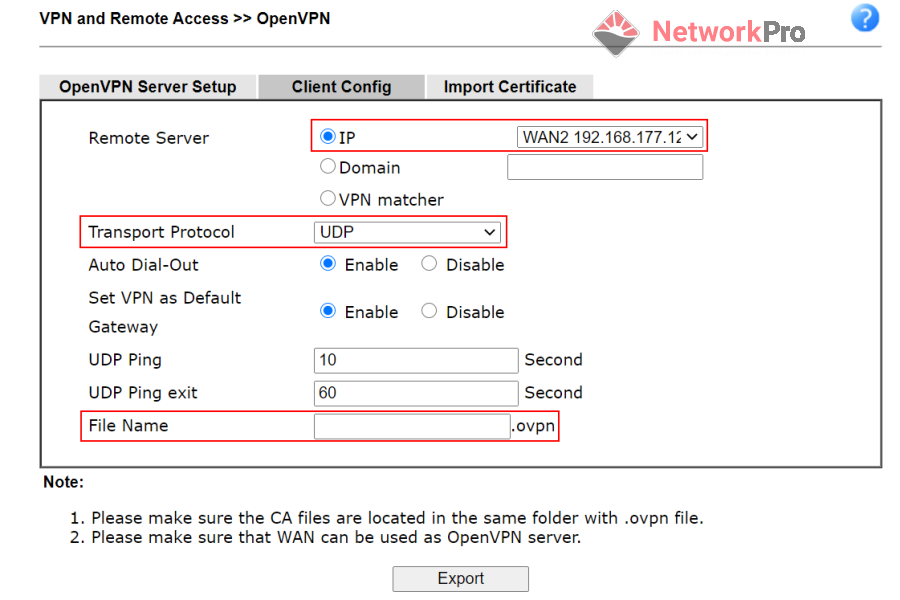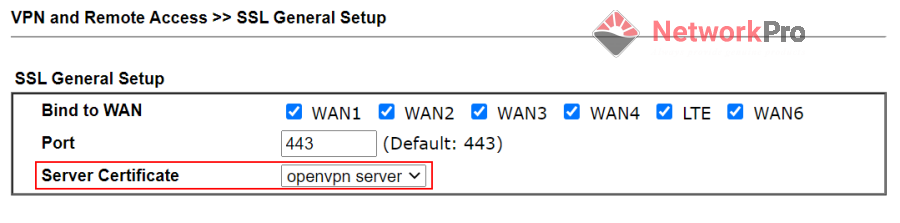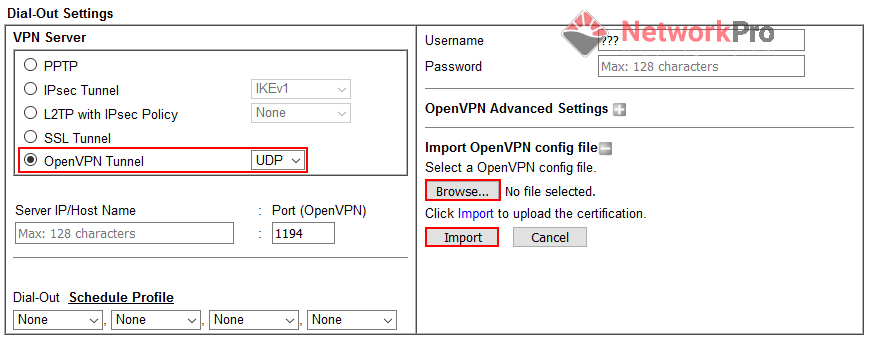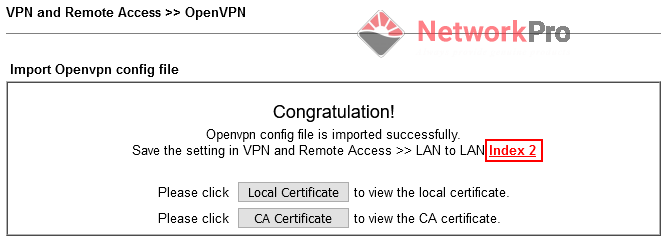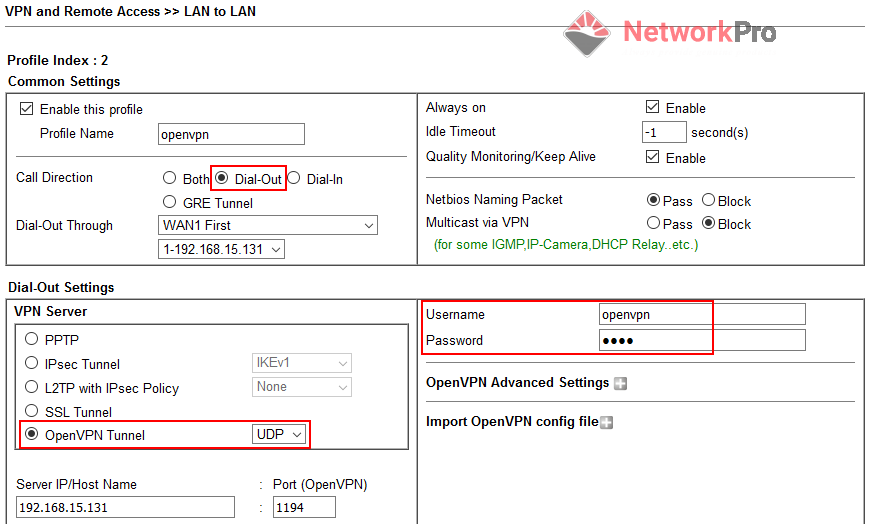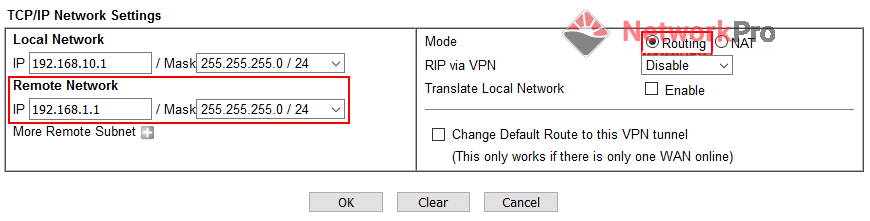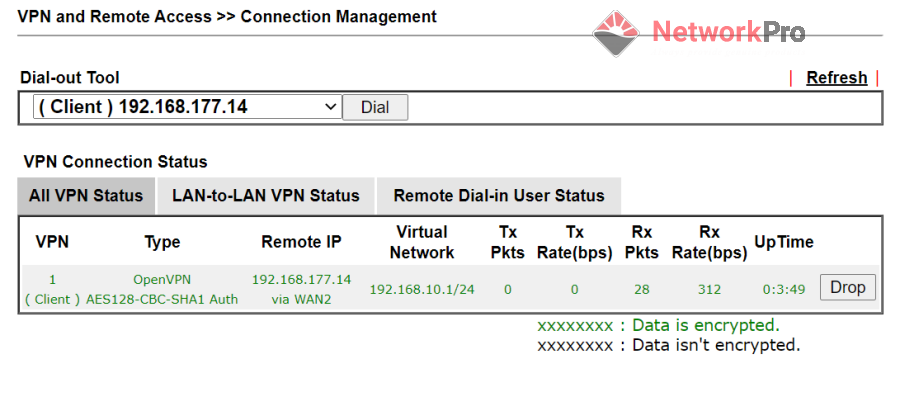OpenVPN là một giao thức mã nguồn mở phổ biến có thể chạy trên các hệ điều hành khác nhau. Các bộ định tuyến DrayTek Vigor mới nhất hỗ trợ chức năng OpenVPN Dial-Out kể từ phiên bản phần sụn 4.2.1. Giao thức VPN này có thể được sử dụng để điều chỉnh được mã hóa với bộ định tuyến DrayTek khác và nó có khả năng tương thích với các nhà cung cấp khác.
- Hướng Dẫn Truy Cập Modem Từ Xa Đơn Giản Với Dịch Vụ DDNS
- Cách Tải Và Cài Đặt Smart VPN Client Draytek Nhanh Nhất
Bài viết này trình bày cách tạo Open VPN Lan to Lan Draytek giữa hai bộ định tuyến DrayTek Vigor tương thích với phần sụn 4.2.1 trở lên. Nó được chia thành hai phần: cài đặt Máy chủ VPN (quay số vào) bước 7 và cài đặt Máy khách VPN (quay số ra) [bước 8-12].
Cài đặt Máy chủ VPN (Dial-In)
Bước 1. Đi tới [ VPN and Remote Access]> [LAN to LAN] và nhấp vào chỉ mục có sẵn để tạo cấu hình VPN mới;
- Chọn Enable this profile
- Chọn Dial-In để Call Direction
- Cho phép OpenVPN Tunnel trong Dial-In Settings
- Nhập thông tin đăng nhập – Tên người dùng và mật khẩu
- Điền IP và Remote Network bằng mạng con IP được Máy khách VPN sử dụng
- Bấm OK để lưu cài đặt
Bước 2. Sau đó đi tới [VPN and Remote Access]> [Remote Access Control] và đảm bảo rằng Enable OpenVPN Service tùy chọn được chọn. Lưu ý rằng bạn có thể cần khởi động lại bộ định tuyến để kích hoạt dịch vụ VPN.
Bước 3. Giao thức OpenVPN đang sử dụng các chứng chỉ dựa trên ngày và giờ hợp lệ. Đảm bảo rằng cài đặt thời gian [System Maintenance] > [Time and Date] được định cấu hình chính xác trên bộ định tuyến.
Bước 4. Đi tới [VPN and Remote Access] > [OpenVPN] > [OpenVPN Server Setup]
- Chọn giao thức TCP và / hoặc UDP, tùy thuộc vào giao thức truyền bạn muốn sử dụng cho các kết nối OpenVPN.
- Tùy chỉnh Cổng TCP và Cổng UDP nếu cần.
Bước 5. Thiết lập chứng chỉ
- Chọn Router generated certificates
- Nhấp vào nút Tạo
- Nhấn OK để lưu
Bước 6. Từ trang cấu hình [VPN and Remote Access] > [OpenVPN] > [OpenVPN Client]
- Chọn giao diện WAN cho kết nối OpenVPN.
- Chọn Giao thức bạn muốn sử dụng, ví dụ: UDP.
- Chỉ định tên tệp cấu hình.
- Nhấp vào Export để lưu tệp cấu hình VPN. Nó sẽ được nhập vào VPN Client sau đó.
Bước 7. Đi tới [VPN and Remote Access] > [SSL General Setup] và chọn openvpn server (hoặc bất kỳ tên nào khác được sử dụng trong các bước trước đó) làm chứng chỉ máy chủ của bạn
Cài đặt Máy khách VPN (Dial-Out)
Bước 8. Đi tới [VPN and Remote Access] > [LAN to LAN] và tạo một cấu hình VPN mới
Cho phép OpenVPN Tunnel trong Cài đặt Quay số và chọn giao thức (TCP hoặc UDP)
Nhấp vào Choose File và chọn tệp cấu hình VPN đã lưu ở bước 6
Nhấn nút Nhập
Bước 9. Vigor Router sẽ hiện ra một thông báo để thông báo rằng quá trình nhập cấu hình đã thành công. Nhấp vào Chỉ mục hồ sơ VPN để tiếp tục thiết lập hồ sơ VPN.
Bước 10. Nếu bạn chưa chọn cấu hình ở bước 9, hãy đi tới [VPN and Remote Access] > [LAN to LAN] và nhấp vào chỉ mục được liên kết với cấu hình OpenVPN
- Chọn Enable this profile
- Chọn Dial-Out ra cho Hướng cuộc gọi
- Cho phép OpenVPN Tunnel trong Cài đặt Quay số
- Nhập thông tin đăng nhập – Tên người dùng và mật khẩu
Bước 11. Đối với Remote Network IP và Subnet Mask, hãy nhập mạng con IP được Máy chủ VPN sử dụng và đặt Chế độ thành Định tuyến
Bước 12. Đi tới [VPN and Remote Access] > [Connection Management] để xem Trạng thái kết nối VPN
Kết luận
Trên đây là cơ bản các bước để bạn cấu hình Open VPN Lan to Lan Draytek Router mới nhất. Chúc bạn thành công!
Nếu bạn có bất cứ câu hỏi hay thắc mắc nào về hệ thống mạng hay thiết bị mạng, đừng ngại gọi cho chúng tôi. NETWORKPRO.VN luôn sẵn lòng giải đáp, tư vấn cho bạn.
HOTLINE TƯ VẤN 24/7: 0909 06 59 69 hoặc 0908 31 45 85
ZALO SHOP: https://zalo.me/0909065969
Trân trọng cảm ơn!
>>> Xem thêm những bài viết liên quan dưới đây: