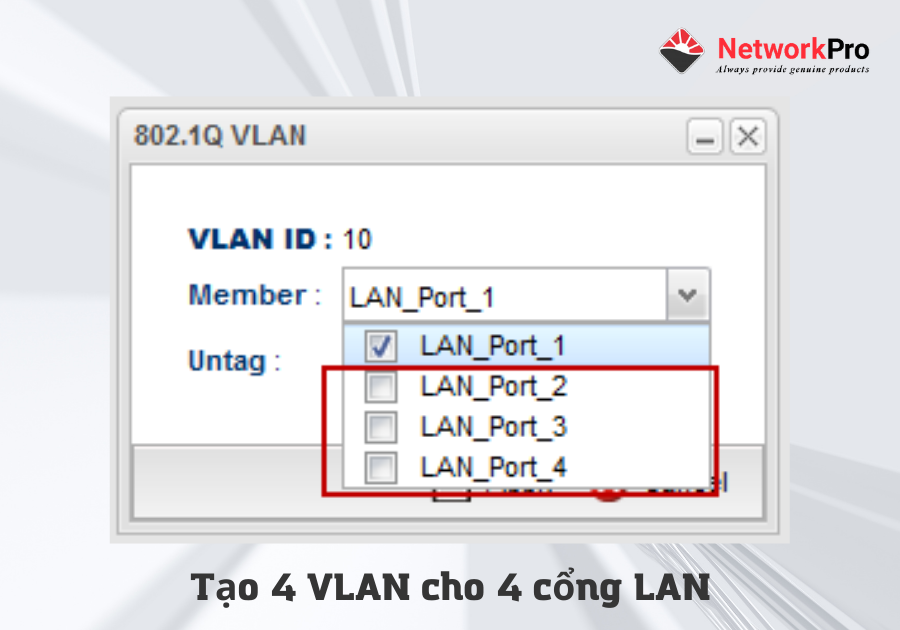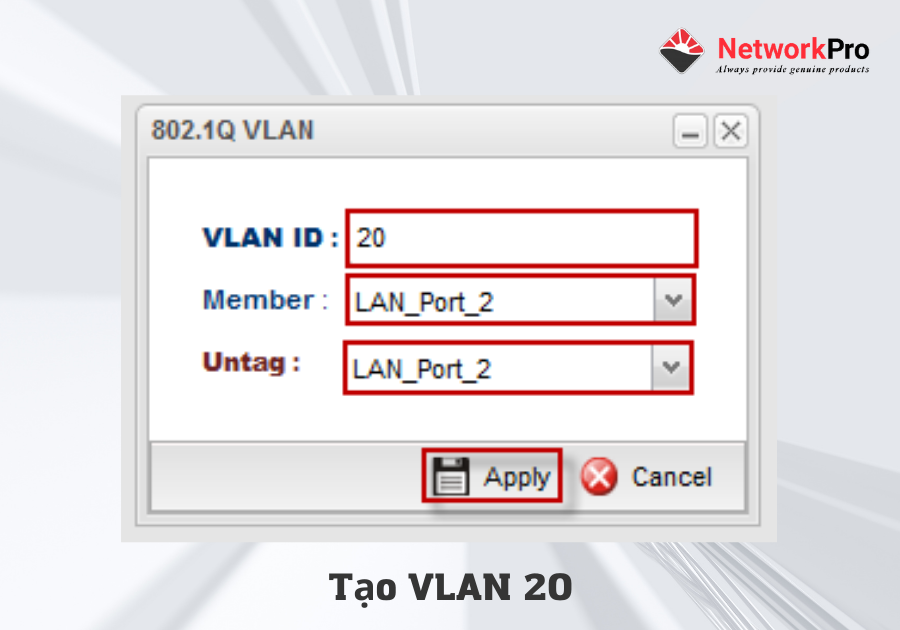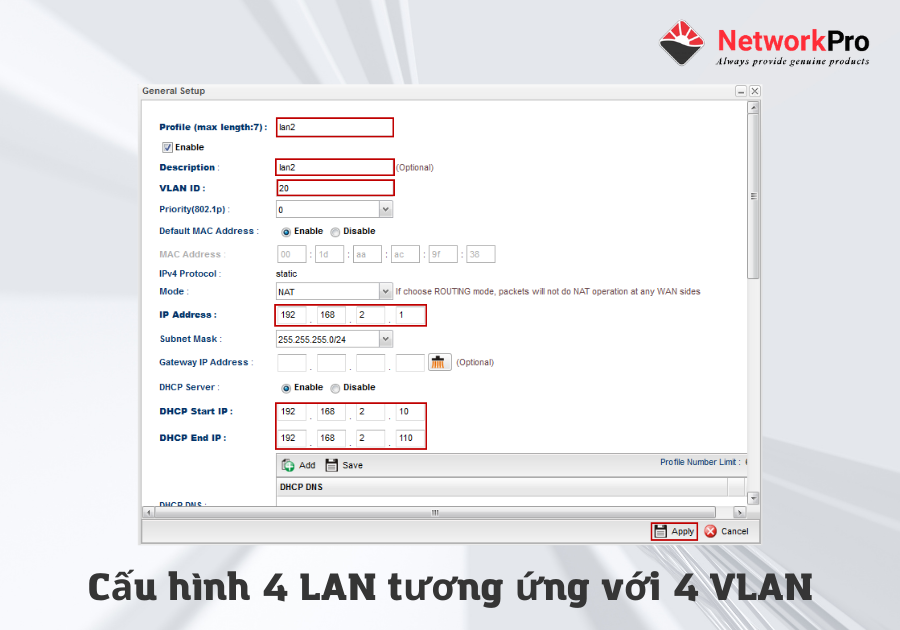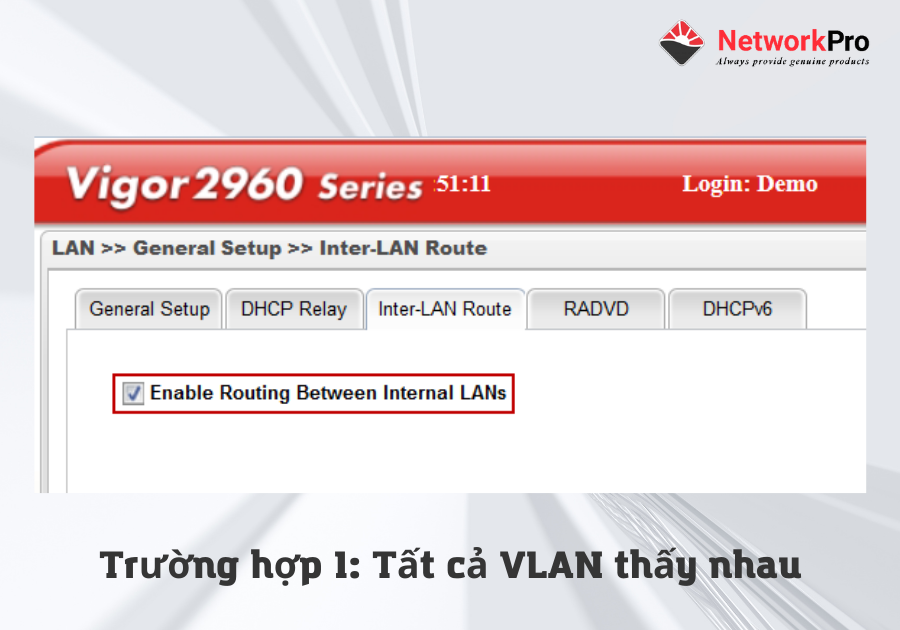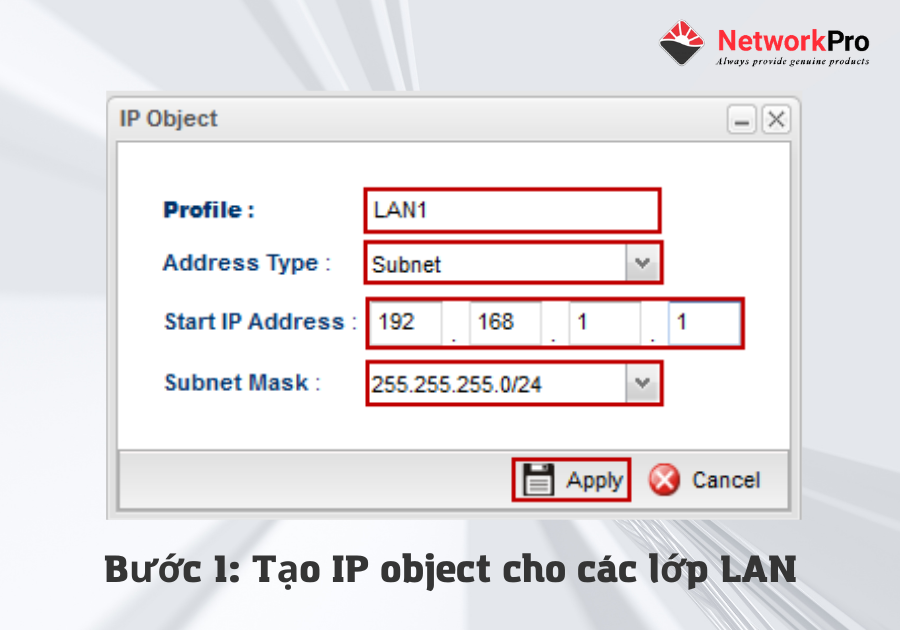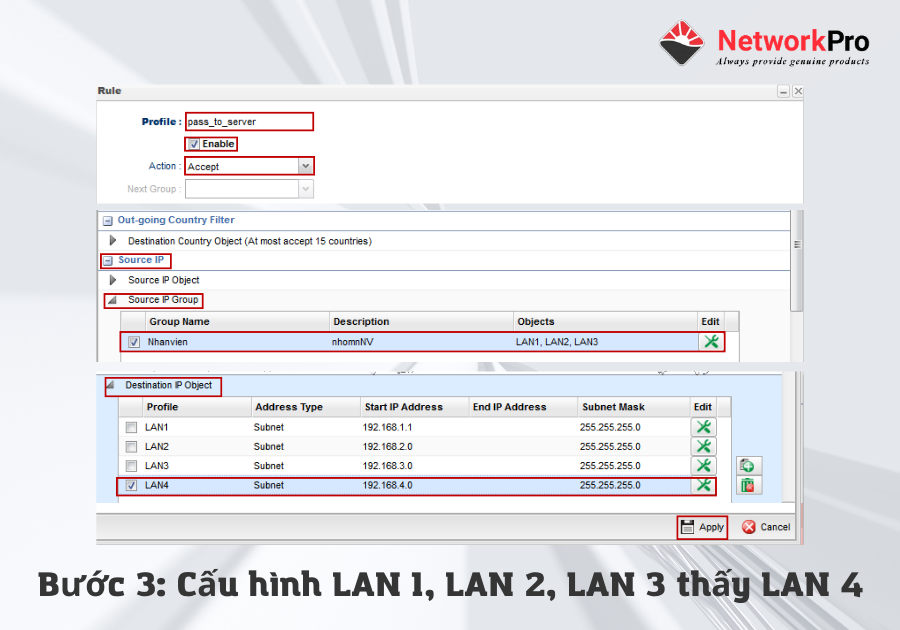Cấu hình VLAN trên Router Draytek giúp bạn thiết lập 1 hệ thống mạng linh hoạt, hiệu quả và bảo mật cao. Vậy cấu hình VLAN Draytek thì phải thao tác ra sao? Chi tiết trình tự để cấu hình VLAN sẽ được NetworkPro hướng dẫn chi tiết qua bài Blog dưới đây. Bạn hãy thao tác theo nhé!
Xem thêm: Cấu Hình NAT Port Trên Router Draytek Chi Tiết, Nhanh Chóng
Xem thêm: Hướng Dẫn Cấu Hình VPN Site To Site Router Draytek Chi Tiết Nhất
Tìm hiểu về VLAN
Khái niệm VLAN
VLAN là mạng LAN ảo (viết tắt của Virtual Local Area Network). Một VLAN được xem như là một nhóm bao gồm các thiết bị mạng được thiết lập dựa trên yếu tố như chức năng, ứng dụng, bộ phận,…
Phân loại VLAN
– Port – based VLAN là cách cấu hình VLAN đơn giản và phổ biến. Mỗi cổng của thiết bị Switch gắn với một VLAN xác định. Vì thế, bất kỳ thiết bị host nào gắn vào cổng đó, đều thuộc một VLAN nào đó.
– MAC address based VLAN là cách cấu hình ít được sử dụng trong việc quản lý. Bởi vì sự bất tiện của nó, mỗi 1 địa chỉ MAC phải được đánh dấu với 1 VLAN xác định.
– Protocol – based VLAN được xem cách là cấu hình gần giống MAC Address based. Tuy nhiên cấu hình này sử dụng 1 địa chỉ IP hay địa chỉ logic thay thế địa chỉ MAC và cấu hình này không còn thông dụng nữa vì sử dụng giao thức DHCP.
Lợi ích VLAN
– Tiết kiệm băng thông hệ thống mạng.
– Khả năng bảo mật tăng cao.
– Có thể dễ thêm hoặc bớt máy tính vào VLAN.
– Mạng có tính linh hoạt cao.
Hướng dẫn cấu hình VLAN trên Draytek Vigor2962 / 3910 / 3220
Ở bài hướng dẫn này, ta giả sử dùng Draytek Vigor2962 có 4 port LAN và mỗi VLAN sẽ có 1 lớp mạng ứng với các port LAN 1, 2, 3, 4.
Yêu cầu thực hiện
Trường hợp 1: Tất cả VLAN đều thấy nhau
Trường hợp 2: Hạn chế truy cập theo yêu cầu
– LAN1, LAN2, LAN3 thấy VLAN 4
– Các LAN1, LAN2, LAN3 không thấy nhau
Phần 1: Chia 4 VLAN
Bước 1
** Tạo 4 VLAN cho 4 cổng LAN.
Vào phần LAN > Switch > chọn VLAN 10 > nhấn Edit. Tại mục Member, nhấn bỏ tích các LAN_Port_ 2, 3, 4 > nhấn Apply.
Chú ý: Sau khi cấu hình, máy tính phải kết nối với LAN 1 thì mới vào lại được Vigor.
** Tạo VLAN 20
Vào phần LAN > Switch > chọn Add
– VLAN ID: điền số VLAN (VD: 20)
– Member: nhấn chọn LAN_Port_2
– Untag: nhấn chọn LAN_Port_2
Sau đó nhấn Apply.
** Tạo tương tự cho VLAN 30, 40
Bước 2
** Cấu hình 4 LAN tương ứng với 4 VLAN
Vào phần LAN > chọn General Setup > nhấn chọn LAN 1 > nhấn Edit để chỉnh LAN 1 > Sau đó nhấn Add để tạo LAN 2
– Profile: Lan2
– Description: Lan2
– VLAN ID: VLAN ID ứng với Lan2 (VD: 20)
– IP Address: IP lớp LAN2 (VD: 192.168.2.1)
– DHCP Start IP/ DHCP End IP: điền dãy số IP muốn cấp cho LAN 2
Sau đó nhấn Apply.
** Thực hiện như trên cho LAN3, LAN4
Phần 2: Hạn chế truy cập các LAN
Trường hợp 1: Tất cả VLAN thấy nhau
Vào phần LAN > chọn General Setup > chọn mục Inter-Vlan Route > Tích vào Enable Routing Between Internal VLANs > Sau đó nhấn Apply.
Trường hợp 2: Giới hạn truy cập VLAN theo yêu cầu
Bước 1: hãy tạo IP object cho các lớp LAN
Vào mục Objects Setting > nhấn IP Object > nhấn Add
– Profile: điền tên (VD: LAN1)
– Address Type: chọn vào Subnet
– Start IP Address: điền lớp mạng LAN 1 (VD: 192.168.1.1)
– Subnet Mask: chọn subnet LAN1
Sau đó nhấn Apply.
** Thực hiện như trên cho LAN2, LAN3, LAN4
Bước 2: Sau đó, tạo IP Group
Vào mục Objects Setting > IP Group > nhấn Add
– Group Name: đặt tên cho nhóm (VD: Nhân Viên)
– Description: ghi chú tên nhóm
– Objects: chọn các LAN thuộc nhóm nhân viên (ở TH này ta chọn LAN1, LAN2, LAN3)
Sau đó nhấn Apply.
Bước 3: Cấu hình LAN 1, LAN 2, LAN 3 thấy LAN 4
Vào phần Firewall > nhấn Filter Setup. Tại IP Filter, nhấn Add để tạo Group.
– Group: đặt tên nhóm > tích Enable
– Description: điền mô tả cho nhóm
Sau đó nhấn Apply.
Tiếp theo nhận chọn Group Filter vừa tạo > nhấn Add để tạo rule
– Profile: đặt tên rule (VD: pass_to_server) > Tích chọn Enable
– Action: chọn mục Accept
– Source IP Group: tích chọn Group tên nhân viên gồm LAN1, LAN2, LAN3
– Destination IP Object: tích chọn LAN Server (tích LAN4)
Sau đó nhấn Apply.
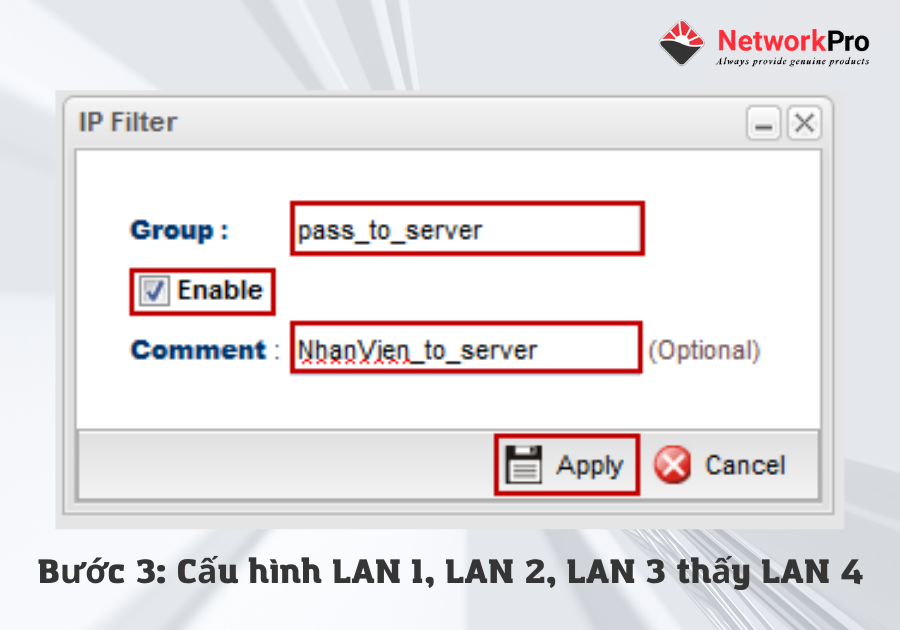
>>> Xem thêm: Hướng dẫn cấu hình Loadeblancing trên Router Draytek mới nhất
Kết luận
Với những thao tác mà NetworkPro chỉ dẫn chi tiết bên trên là bạn đã có thể cấu hình VLAN trên Draytek Vigor2962 / 3910 / 3220 đơn giản và nhanh chóng rồi. Chúc các bạn thực hiện thành công nhé!
Xem thêm: Hướng Dẫn Cấu Hình DHCP Server Tùy Chọn Trên Router Draytek
Xem thêm: Hướng Dẫn Cấu Hình Load Balancing Router Draytek