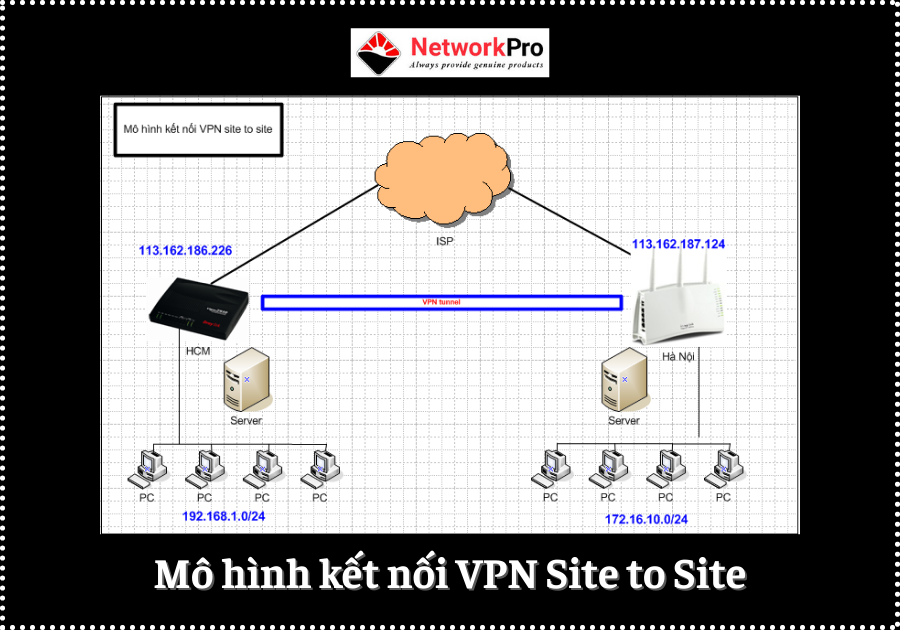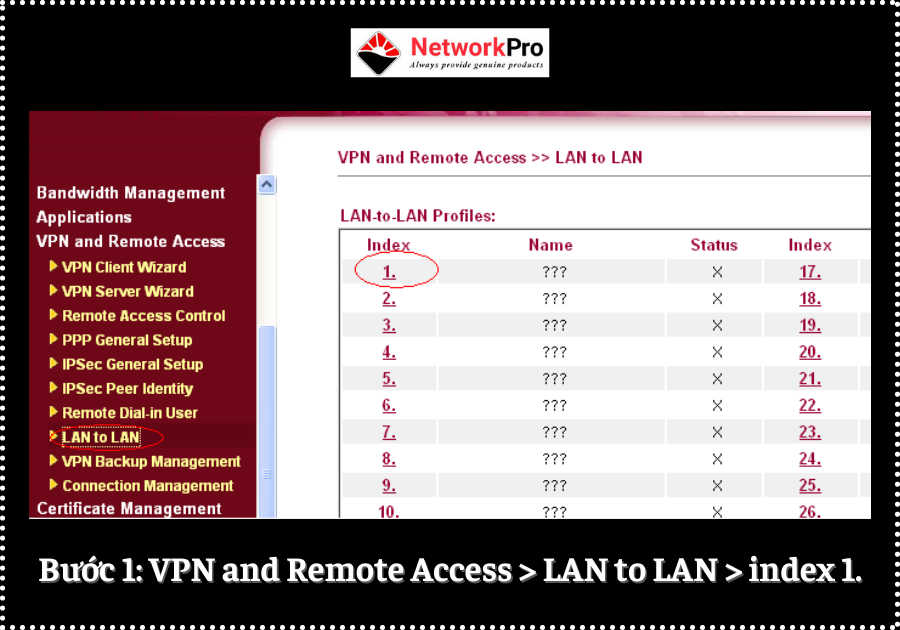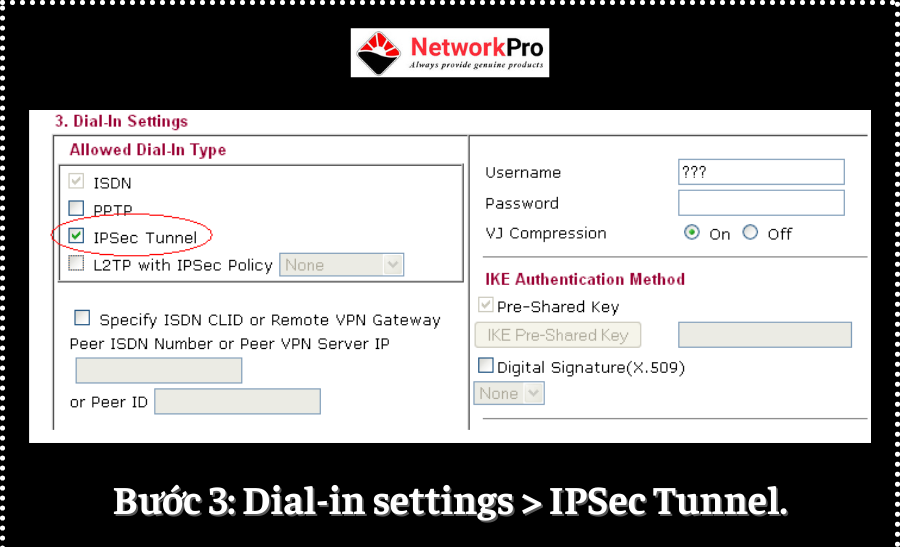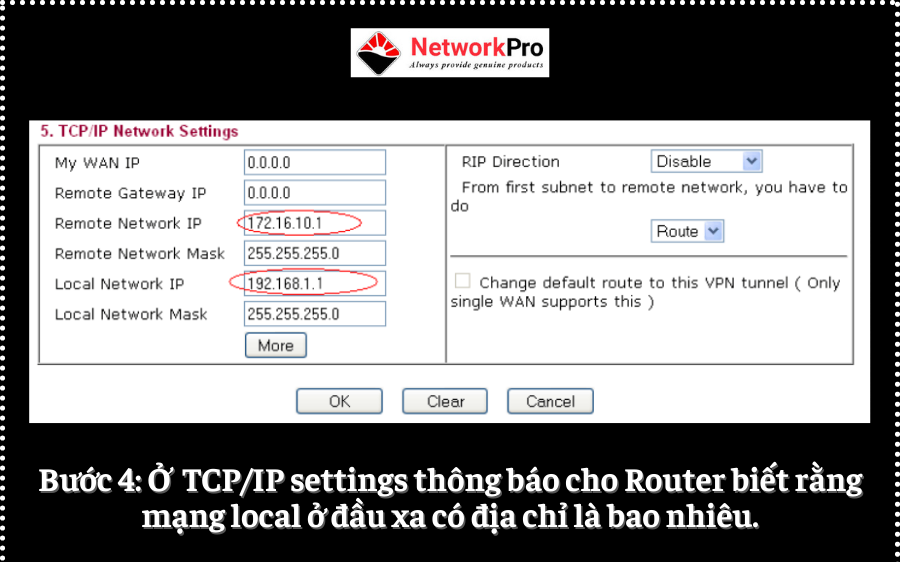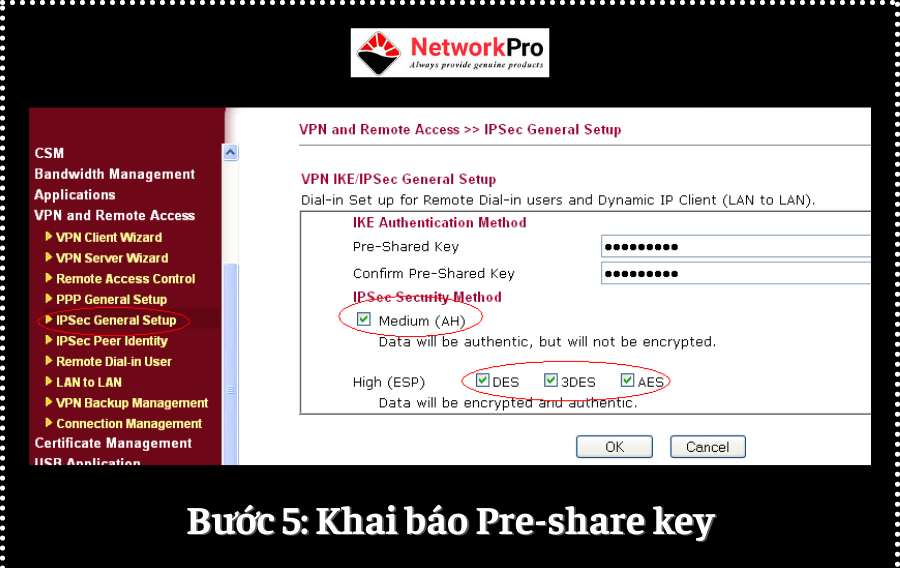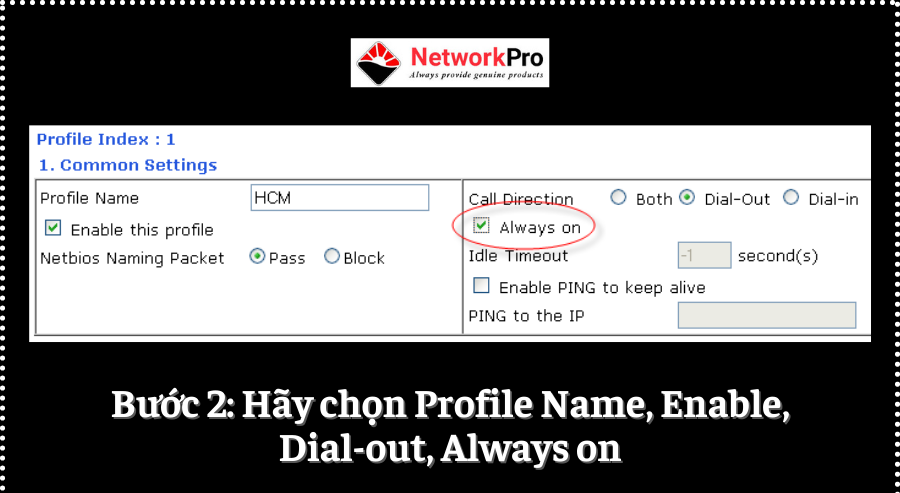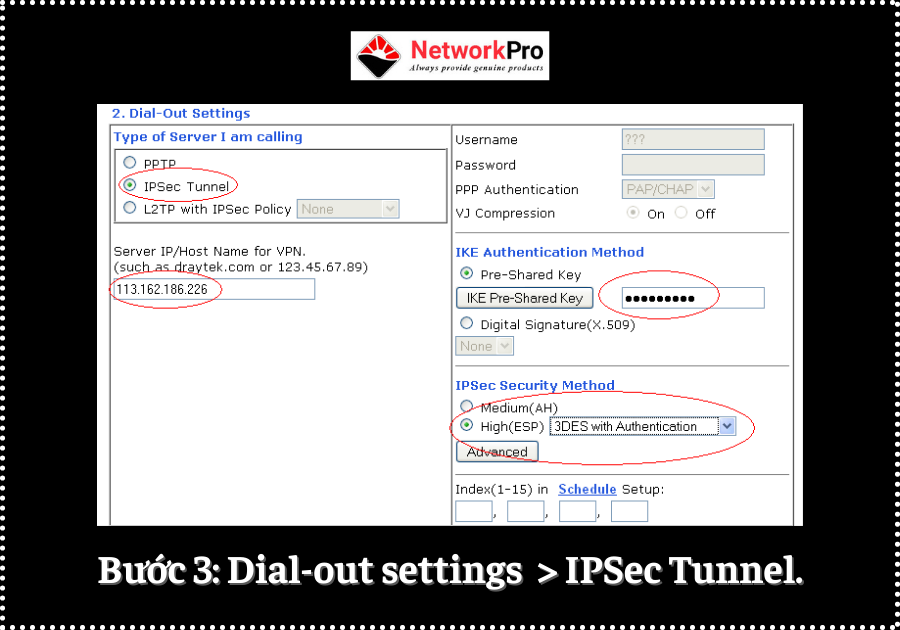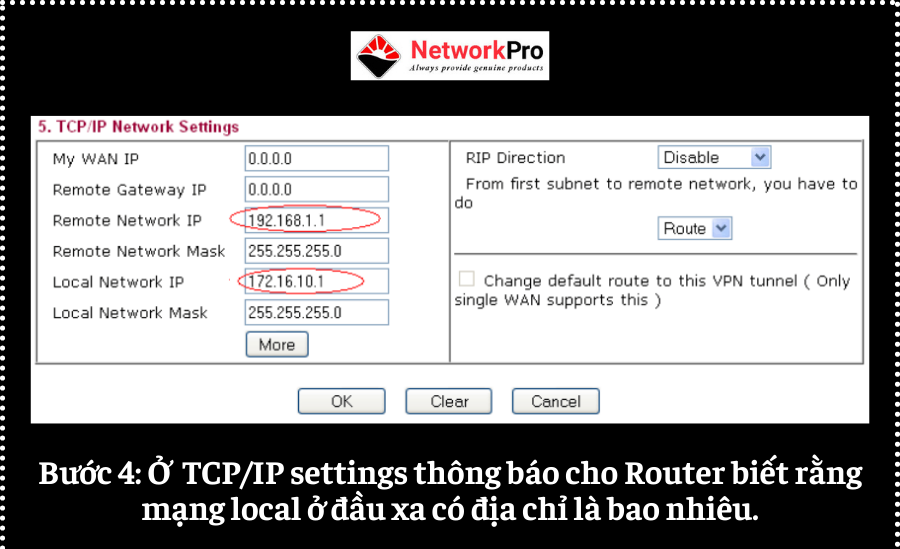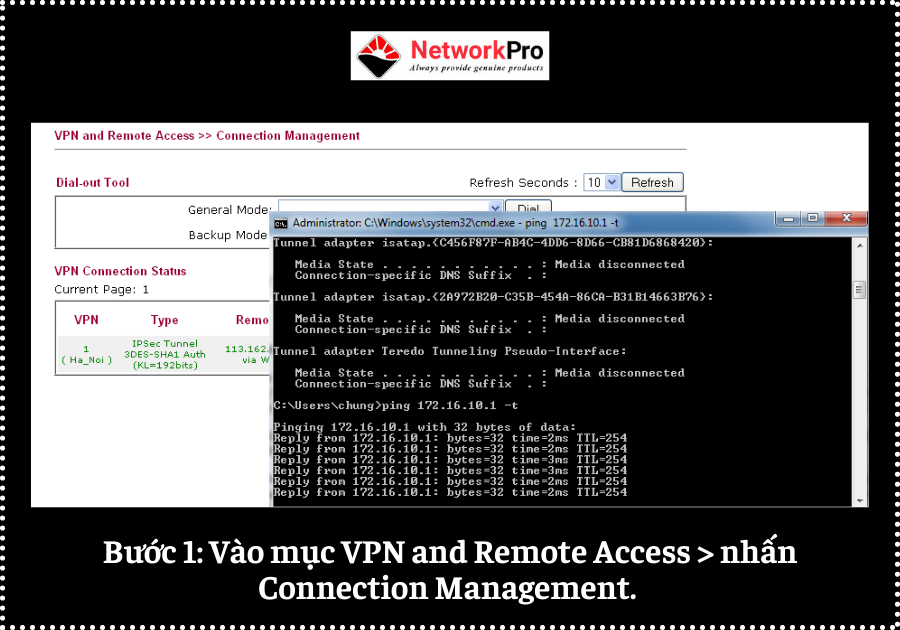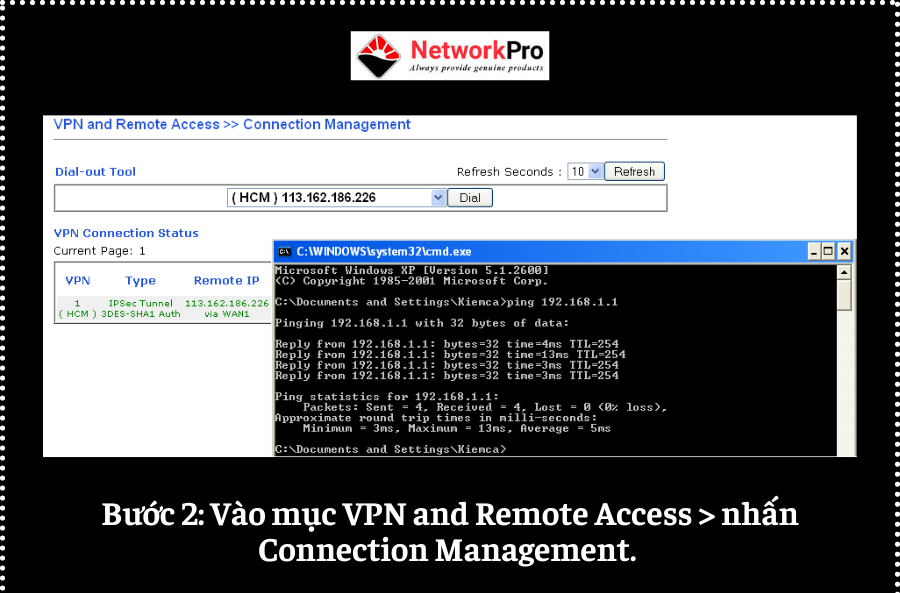Cấu hình VPN Site to Site Router Draytek trên như thế nào? Bài viết dưới đây NetworkPro sẽ hướng dẫn cho bạn cách Cấu hình VPN trên Router Draytek, có thể áp dụng cho hầu hết các dòng thiết bị Router Vigor. Cùng NetworkPro tham khảo ngay nhé!
- Giải Pháp Làm Việc Từ Xa Với VPN Draytek
- Khái niệm VPN là gì? Ưu điểm và nhược điểm của VPN như thế nào?
Công nghệ VPN phát triển nhanh hiện nay, đã giúp các doanh nghiệp có thể kết nối một cách an toàn với tiết kiệm chi phí tối ưu. Đối với thương hiệu DrayTek đã được phát triển dòng Router Draytek Vigor series. Với dòng này, khi doanh nghiệp sử dụng có thể dễ dàng cấu hình, mang lại sự bảo mật an toàn và có hiệu năng ổn định. Với Draytek Router bạn có thể thiết lập 1 kênh VPN giữa 2 chi nhánh một cách đơn giản và nhanh chóng nhất.
Chuẩn bị trước khi cấu hình VPN Site to Site
- 1 IP tĩnh: Bạn cần ít nhất 1 IP tĩnh public để VPN có thể hoạt động ổn định. (Trường hợp không có IP tĩnh, có thể dùng tên miền động DDNS thay thế)
- Địa chỉ mạng nội bộ tại 2 chi nhánh khác nhau: VPN yêu cầu địa chỉ IP ở 2 site không trùng khớp nhau.
Mô hình kết nối VPN Site to Site
Cấu hình VPN Site to Site Router Draytek
Có 2 hình thức Setup VPN Site to Site Router Draytek đó là cấu hình Dial-in và cấu hình Dial-out.
Đối với cấu hình Dial-in:
- Chọn thiết bị có địa chỉ IP public tĩnh làm Dial-in.
- Cấu hình pre-share key trên thiết bị dial-in.
- Khai báo địa chỉ mạng nội bộ của chi nhánh dial-out trên router Dial-in.
- Đối với cấu hình Dial-out:
- Khai báo pre-share key.
- Khai báo địa chỉ mạng nội bộ của chi nhánh mà mình sẽ Dial-in.
Cấu hình thiết bị Dial-in
Bước 1: Vào mục VPN and Remote Access > nhấn LAN to LAN > Click chọn index 1.
Bước 2: Hãy chọn các mục bên dưới đây
- Profile Name – Để đặt tên để tiện việc quản lý.
- Enable – Để kích hoạt Profile.
- Dial-in – Để thông báo đến Router biết chức năng là Dial-In và chỉ quan tâm đến phần cấu hình Dial-in trong Profile này.
Bước 3: Kéo xuống mục Dial-in settings > để thiết lập kênh VPN theo giao thức IPsec, nhấn chọn IPSec Tunnel.
Bước 4: Ở phần TCP/IP settings dùng để thông báo cho Router biết rằng mạng local ở đầu xa có địa chỉ là bao nhiêu.
- Ở khung Remote Network IP điền: 172.16.10.1
- Ở khung Remote Network Mask điền: 255.255.255.0
- Ở khung Local Network IP điền: 192.168.1.1
Sau đó, nhấn OK để lưu những mục vừa thao tác cấu hình
Bước 5: Khai báo Pre-share key
Vào mục VPN and Remote Access > Nhấn IPSec General Setup > Ở khung Pre-shared Key, khai báo Pre-share key mà bạn muốn (cấu hình Dial-in buộc bạn phải khai báo chính xác key này để VPN mới thành công).
Tích vào các kiểu mã hóa như hình bên dưới
Cấu hình thiết bị Dial-out
Bước 1: Vào VPN and Remote Access > nhấn chọn LAN to LAN > Sau đó click chọn Index 1.

- Profile Name – Đặt tên profile để tiện việc quản lý.
- Enable – Để kích hoạt Profile.
- Dial-out – Để thông báo đến Router biết chức năng là Dial-out và chỉ quan tâm đến phần cấu hình Dial-out trong Profile này.
- Always on – Để router tự động kết nối lại khi bị mất kết nối VPN.
Bước 3: Di chuyển xuống phần Dial-out settings.
Để thiết lập kênh VPN theo giao thức Ipsec > Nhấn chọn IPSec Tunnel.
Sau đó, điền địa chỉ IP public > Điền Pre-share Key > Tích chọn kiểu mã hóa High, 3DES with authentication (cao).
Bước 4: Ở phần TCP/IP settings dùng để thông báo cho Router biết rằng mạng local ở đầu xa có địa chỉ là bao nhiêu.
- Ở khung Remote Network IP điền: 192.168.1.0
- Ở khung Remote Network Mask điền: 255.255.255.0
- Ở khung Local Network IP điền: 172.16.10.1
Sau đó, nhấn OK để lưu những mục vừa thao tác cấu hình
Kiểm tra trạng thái sau kết nối
Bước 1: Vào mục VPN and Remote Access > nhấn Connection Management. Khi thấy kết nối đã thành công, ta tiến hành ping thử bằng ip nội bộ.
Bước 2: Vào mục VPN and Remote Access => nhấn Connection Management. Khi thấy kết nối đã thành công, ta tiến hành ping thử bằng ip nội bộ.
Làm thế nào để sử dụng VPN?
Hầu hết các VPN đều có quy trình riêng, nhưng bạn thực sự cần cài đặt phần mềm VPN trên một thiết bị như bộ định tuyến, PC hoặc điện thoại thông minh. Khi bạn khởi chạy phần mềm, cấu hình dễ dàng như nhập tên và mật khẩu tài khoản VPN của bạn, nhưng một số VPN cung cấp cho bạn nhiều tùy chọn hơn.
Các tùy chọn này cho phép bạn chọn giao thức bảo mật bạn muốn sử dụng hoặc chọn vị trí máy chủ bạn muốn kết nối theo cách thủ công.
VPN hoạt động trên các thiết bị nào?
VPN thường hoạt động với 3 loại thiết bị chính (tùy thuộc vào nhà cung cấp dịch vụ): máy tính để bàn / máy tính xách tay, điện thoại thông minh / máy tính bảng và bộ định tuyến. Cụ thể, VPN hoạt động trên các nền tảng Windows, Mac OS, iOS, Android và Linux (hầu hết các bộ định tuyến đều được cài đặt Linux).
Lưu ý rằng không phải tất cả các bộ định tuyến đều hỗ trợ việc sử dụng VPN. Nếu bạn đang sử dụng một trong những thương hiệu cao cấp phổ biến, bạn có thể sử dụng VPN. Nhưng để chắc chắn, hãy kiểm tra với nhà sản xuất hoặc chỉ cần tham gia diễn đàn và hỏi
Kết luận
Bên trên là cách Cấu hình VPN Site to Site Router Draytek mà NetworkPro chia sẻ đến bạn. Bài viết trên có thể áp dụng cho hầu hết các dòng Router Vigor hiện tại do DrayTek sản xuất (trừ dòng Vigor3300 và các dòng ADSL đời cũ đã hết sản xuất). Làm theo bài viết bạn đã có thể thiết lập 1 kênh VPN giữa 2 chi nhánh một cách nhanh chóng và đơn giản nhất. Chúc các bạn thành công.