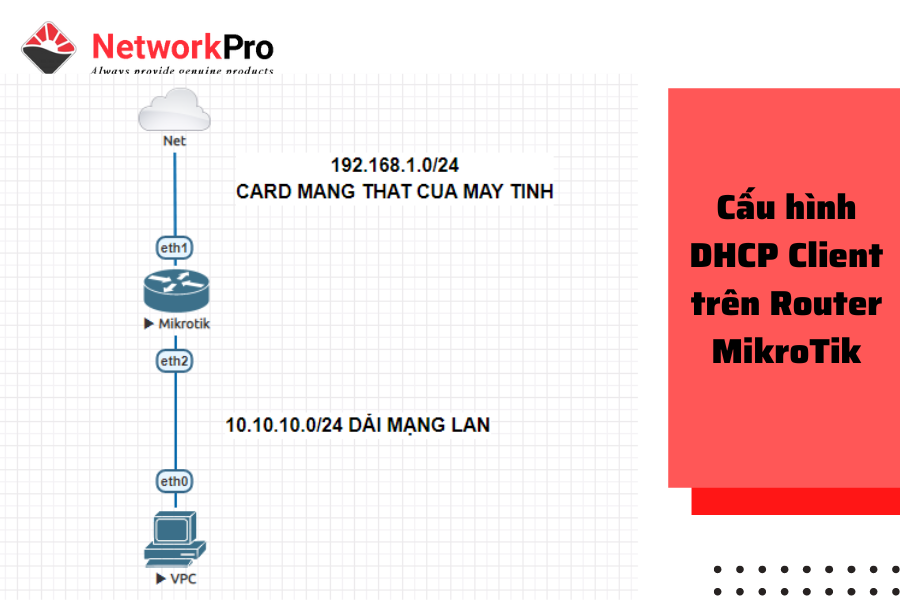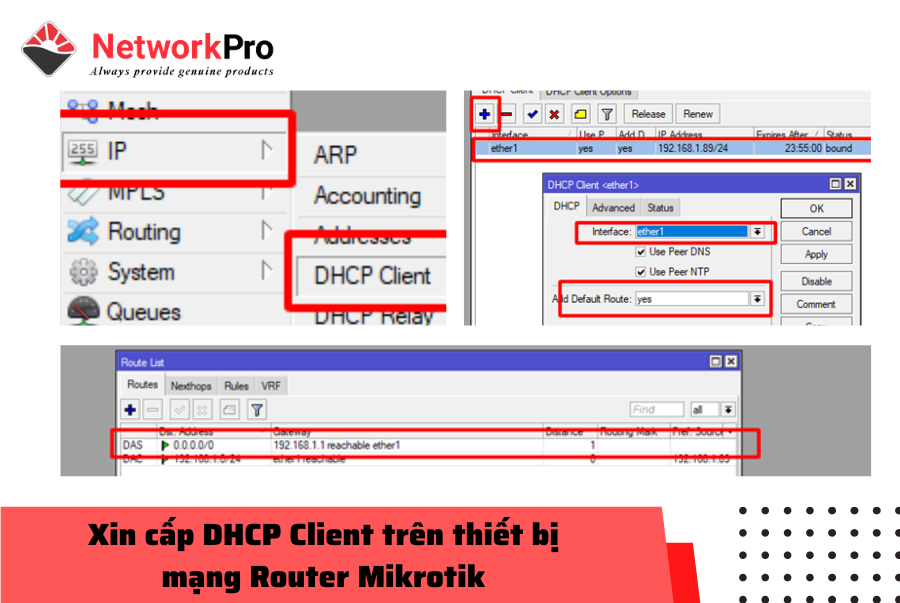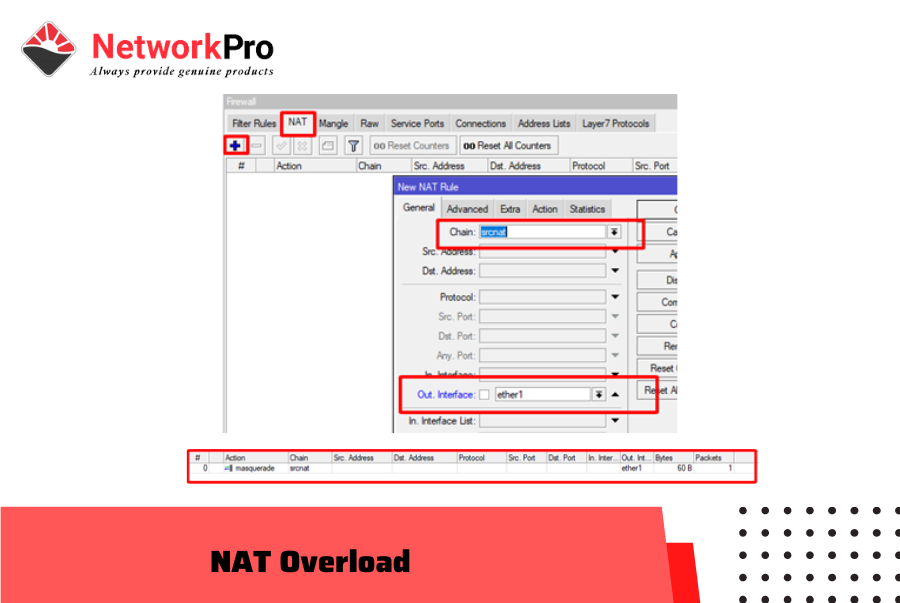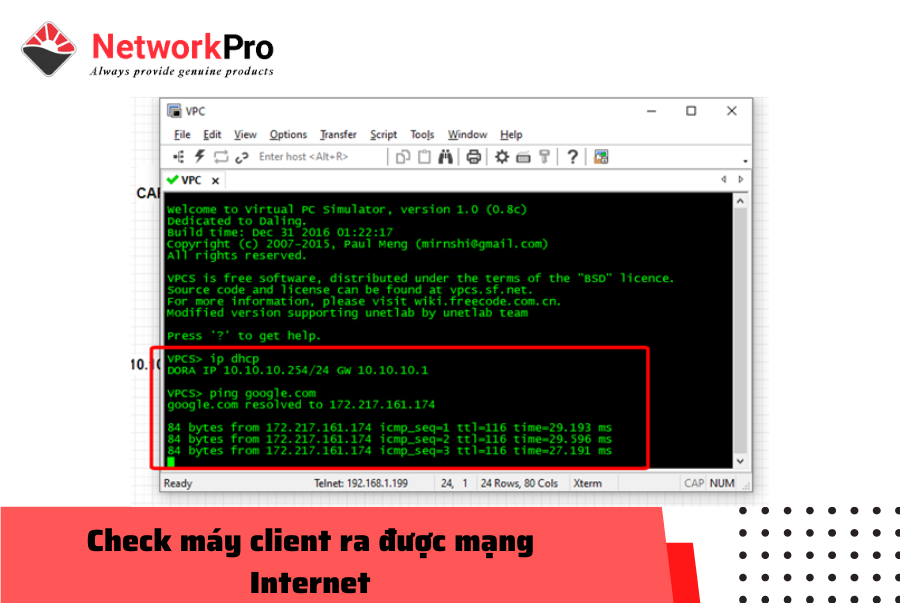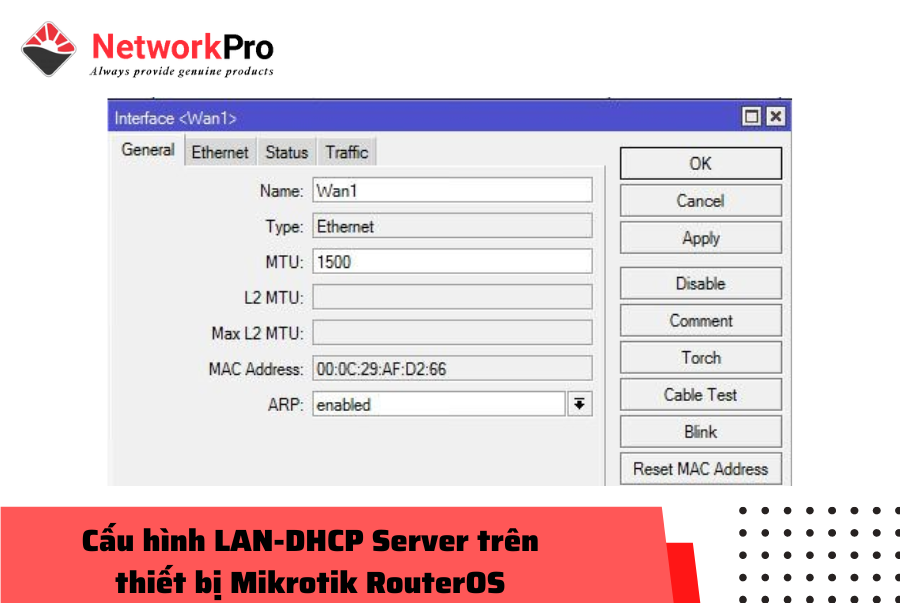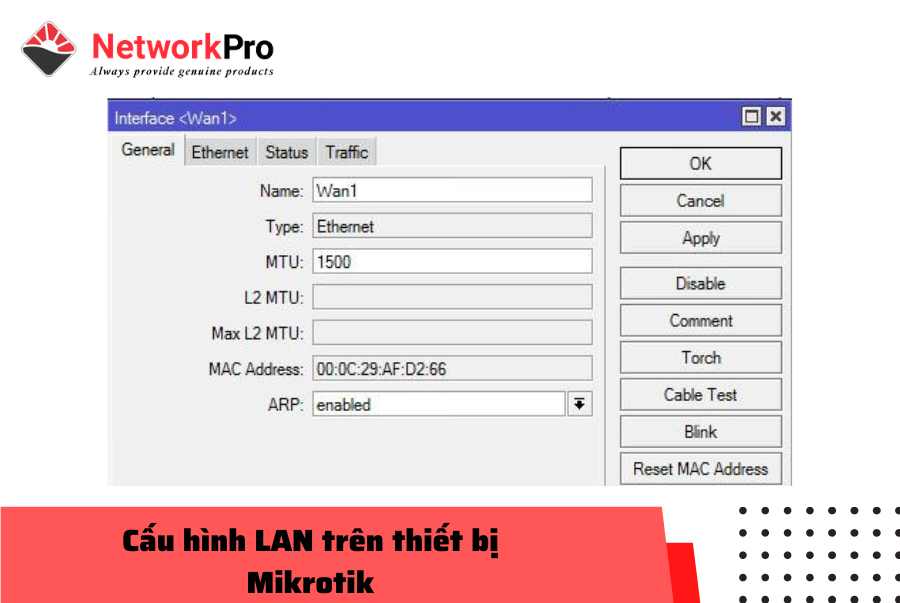DHCP Client trên Router MikroTik cứ tưởng đơn giản nhưng thật ra khá là khó nhằn đối với những người ít kinh nghiệm trong lĩnh vực thiết bị mạng. Để Ở bài viết dưới đây, NetworkPro sẽ hướng dẫn bạn các bước thực hiện cấu hình DHCP Client trên thiết bị mạng Router MikroTik mà ngay cả những người mới cũng có thể làm. Cùng nhau theo dõi nhé!
>>> Xem thêm: Hướng Dẫn Cấu Hình Cloud Grandstream Controller Quản Lý WiFi Grandstream
>>> Xem thêm: Mạng WiFi Yếu – Nguyên Nhân Và Cách Khắc Phục Mạng Yếu
Mikrotik là một hãng cung cấp các dòng thiết bị đến từ Châu Âu cùng với hệ điều hành RouterOS rất là nổi tiếng. Thiết bị mạng Router Mikrotik hiện nay đang được nhiều người sử dụng khá nhiều ở đất nước ta (trong đó có luôn cả những ISP ) vì đây là dòng thiết bị có giá thành khá tốt, hiệu năng khi sử dụng đảm bảo và mạnh mẽ, không thay đổi.
Mặc dù vậy, các bước tiến hành cấu hình thiết bị mạng Router Mikrotik là không đơn giản dành cho một người mới chưa có nhiều kiến thức và kỹ năng về lĩnh vực Networking. Vì vậy, hệ điều hành RouterOS hoàn toàn có thể phân phối cho các bạn nhiều tính năng từ cơ bản đến nâng cao hạng sang. Tuy nhưng hầu như bạn phải tự có thể cấu hình theo các thủ công bằng tay đáp ứng nhu yếu sử dụng của mình.
Ở bài viết dưới đây, NetworkPro sẽ hướng dẫn cấu hình DHCP Client trên Router MikroTik theo từng bước dưới đây nhé.
Các hình ảnh trong bài viết dưới đây được thực hiện trên thiết bị mạng Mikrotik RB750Gr3. Sở dĩ thực hiện trên thiết bị này là vì đây là một Router gigabit khá là mạnh, có thể chịu tải lên đến 80 – 100 users và thường được sử dụng phổ biến tại các doanh nghiệp vừa và nhỏ, văn phòng công ty nhỏ hoặc trong các quán cafe.
Cấu hình DHCP Client trên Router MikroTik là gì
DHCP client là cấu hình cho interface nhận ip tự động từ dhcp server, việc này áp dụng khi chúng ta có một router đang cấp mạng đứng trước router mikrotik. Giờ ta chỉ việc cấu hình cho nhận dhcp tự động trên mikrotik là đã có một lớp mạng riêng tự quản trị. Sau đây là bài thực hành để hiểu thêm về dhcp client trên mikrotik.
Tổng quan các bước cấu hình DHCP Client trên Router MikroTik
Bước 1: Xin cấp DHCP Client trên thiết bị mạng Router Mikrotik
Bước 2: NAT Overload
Bước 3: Đặt địa chỉ IP cho ether 2, cấp DHCP Server
Bước 4: Check máy client ra được mạng Internet
Bước 1: Xin cấp DHCP Client trên thiết bị mạng Router Mikrotik
Khi nhấn tích vào chỗ add default route, thiết bị router sẽ tự động route 0.0.0.0 qua cổng ether 1
Bước 2: NAT Overload
Bước 3: Đặt địa chỉ IP cho ether 2, cấp DHCP Server
Cấp DHCP Server
Bước 4: Check máy client ra được mạng Internet
Một số cách cấu hình cơ bản khác của Mikrotik RouterOS
Cấu hình LAN-DHCP Server trên thiết bị Mikrotik RouterOS
Trước tiên bạn nên cần đổi tên Port để có thể phân biệt cổng cho dễ sử dụng
Vào Interface > nhấp đúp chuột vào port bạn cần sửa đổi > thay đổi tên ở phần Name là hoàn tất.
Cấu hình LAN trên thiết bị Mikrotik
Bạn hãy nhấn vào IP-Address > sau đó nhấn chọn Add
– Address: IP Address GateWay và Network Mask
– Network: Lớp mạng
– Interface: Port Ethernet cấu hình LAN
Tương tự thực hiện cho các cổng LAN còn lại
Cấu hình Load Balancing cho nhiều cổng WAN
Cấu hình nhiều tài khoản đường truyền
– Cấu hình địa chỉ IP cho WAN còn tùy thuộc loại hình là PPPoE hay Static IP – Cấu hình PPPoE Client
Bạn hãy nhấn vào Interface – interface > nhấn chọn Add new – PPPoE Client
Kết luận
Bên trên là những thông tin mà NetworkPro chia sẻ đến bạn cách cấu hình dịch vụ DHCP Client trên Router MikroTik nhanh chóng nhất. Ngoài ra còn chia sẻ đến bạn một số cách cấu hình cơ bản trên thiết bị mạng Router MikroTik phổ biến hiện nay. Hãy tham khảo và thao tác theo bạn nhé! Chúc bạn có thể cấu hình được DHCP Client suôn sẻ nhé!
>>> Xem thêm: Hướng Dẫn Cấu Hình FortiClient VPN
>>> Xem thêm: Cách Kiểm Tra Tốc Độ Mạng Bằng Phần Mềm Nhanh Chóng Nhất 2022