Hướng Dẫn Cấu Hình Cloud Grandstream Controller Quản Lý WiFi Grandstream, Cho phép quản lý 1000 bộ phát WiFi Grandstream đồng thời. Quản lý đồng bộ roaming toàn hệ thống, không giới hạn về địa điểm, vị trí. Thêm chức năng quản lý phần mềm WiFi marketing miễn phí
Việc quản lý số lượng lớn bộ phát WiFi là bài toán khó khăn đối với mọi dự án, Grandstream cung cấp giải pháp quản lý đồng bộ miễn phí, quản lý không giới hạn số lượng AP, quản lý người dùng, quản lý trạng thái các AP, cung cấp giải pháp WiFi marketing rộng lớn.

Cách cấu hình Clond Controller Grandstream
1/ Đăng ký tài khoản Cloud Controller và thiết lập mạng cho mỗi khách hàng cần quản lý
a/ Đăng ký, đăng nhập tài khoản:
– Bạn vào link Cloud Controller bấm Sign up để đăng ký mới/ hoặc Đăng nhập nếu đã có tài khoản.
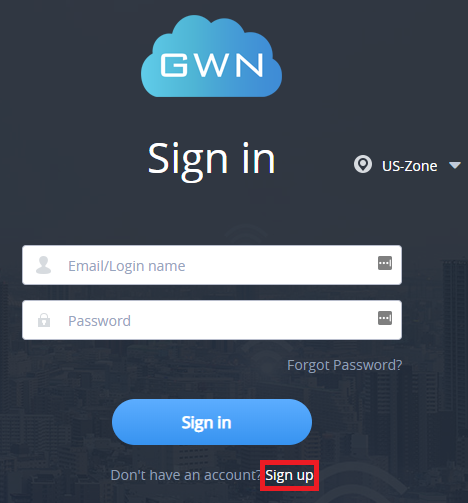
b/ Quản lý nhiều khách hàng trên 1 tài khoản
- Trong trường hợp bạn quản lý rất nhiều khách hàng, mỗi khách hàng cần setup phương thức làm việc khác nhau -> bạn tạo một network riêng cho khách hàng đó để setup
- Bấm network -> Create network như hình dưới để tạo 1 khách hàng mới bạn cần quản lý

2/ Khai báo AP vào Cloud Controller
a/ Cách thêm AP vào Cloud
Trên mỗi AP phía sau có đầy đủ thông tin về sản phẩm, bạn cần chú ý 2 thông số là MAC và WiFi Password như hình dưới
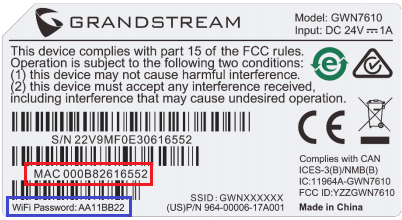
Cách 1: Thêm thủ công bằng tay
Bạn đăng nhập vào Tài khoản -> Access point -> Configuration -> add -> điền thông tin của thiết bị vào như ví dụ mẫu sau

Cách 2: Bạn dùng di động để quét mã vạch ở hình trên
Bạn vào Google Play hoặc Apple Store -> tìm phần mềm GWN Cloud tải về và cài đặt -> Cài đặt xong bạn đăng nhập vào tài khoản đã có hoặc tài khoản bạn tải ở mục 1 -> Sau khi đăng nhập vào -> bạn bấm Access point -> bấm dấu cộng góc phải bên trên -> đưa Camera vào mã vạch cần thêm Wifi -> rồi đánh tên Wifi ở vị trí bạn lắp đặt -> ok
Cách 3: Chuyển quản lý từ Local lên Cloud
Bạn đang đăng nhập trực tiếp vào Web của bộ phát Wifi, bạn có thể chuyển lên quản lý qua Cloud: Vào Access point -> Configuration -> Chọn AP bạn cần chuyển lên Cloud -> bấm Transfer
Cách 4: Bạn có hàng 1000 bộ phát wifi, thay vì bạn phải add từng con WiFI vào Cloud -> bạn có thể import cả 1000 chiếc WiFi 1 lần.
Vào Access point -> Configuration -> add -> chọn tab import để nhập danh sách wifi vào hệ thống
b/ Cấu hình thêm cho AP, Cấu hình các chức năng cho AP
- Add: Thêm AP mới
- Move: Dịch chuyển AP giữa các nhóm khách hàng
- Delete: Xóa AP khỏi Cloud
- Reboot: Khởi động lại AP
- Reset: Reset AP về mặc định sau khi khởi động vẫn load lại cấu hình cài đặt sẵn cho AP (không mất cấu hình sau khi reset)
- Configuration: Cài đặt thông số cho AP

* Cài đặt thông số tối ưu cho AP: Vào Access points -> Configuration -> Chọn AP cần cài đặt -> bấm vào Confifure để cài đặt như hình dưới
- Device name: Bạn nên đặt tên dễ nhớ nơi vị trí lắp đặt AP
- Band Steering: Nên chọn ưu tiên 5G trước như hình khoanh đỏ bên dưới
- Các cài đặt khác nên để mặc định

c/ Xem trạng thái đèn trên AP để biết tình trạng AP

d/ Check AP xem đã link lên Cloud chưa
* Sau khi bạn thêm AP lên cloud đợi trong giây lát AP sẽ được link vào
Bạn vào Access points -> Status -> xem biểu tượng ở cột đầu tiên lên mầu xanh như hình khoanh đỏ tức là AP đã được kết nối thành công lên Cloud,

* Còn nếu sau 1 khoảng thời gian biểu tượng không sáng xanh như trên thì nguyên nhân:
+ địa chỉ AP chưa được kết nối thông ra internet, địa chỉ IP kết nối AP đang bị chặn bởi firewall không kết nối internet
+ Firmware AP thấp, bạn check nếu fimrware của AP < 1.0.6.x thì cần nâng cấp AP lên như sau
Bạn dùng trình duyệt Web kết nối thẳng vào địa chỉ IP của AP -> vào system -> upgrade firmware
Đánh đường dẫn này vào dòng firmware server: 173.254.235.111/firmware/gwn/release_1_0_6_23/ -> save -> bấm nút upgrade -> bạn đợi khoảng 5 phút thì AP update xong
-> Sau khi update xong bạn phải vào lại AP và bấm nút reset -> AP sẽ tự động update lên cloud hoặc bạn thêm AP lên Cloud theo các bước ở trên

3/ Khai báo sử dụng WiFi Marketing (Nếu bạn không dùng quảng cáo thì bỏ qua mục này)
Granstream Cloud Controller hỗ trợ nhiều kiểu WiFi marketing đáp ứng được hầu hết các yêu cầu người dùng

– Kết nối Free: Khách hàng sẽ nhìn thấy slide ảnh quảng cáo/ Video trước khi kết nối internet
– Login Radius: Kết nối với các phần mềm quản lý bên thứ 3 thông quan Radius (Microsoft Active Directory, Các phần mềm billing, Các phần mềm quản lý khách sạn PMS, các phần mềm Wifi Marketing khác..)
– Voucher: Cấp cho mỗi người dùng 1 tài khoản, tài khoản này được sử dụng trong bao lâu và bao nhiêu người dùng được kêt nối
– Kết nối thông qua Facebook/ Twitter/Wechat..
Bước 1: Tạo giao diện quảng cáo: Vào Captive portal -> Splash page -> Create Splash Page
Bước 2: Thiết lập chính sách chạy quảng cáo: Captive portal -> Policy list -> Add
Bạn điền thông tin tùy ý và tại mục Landing Page bạn chọn chiến dịch quảng cáo tạo ở bước 1

Bước 3: Gán vào SSID để chạy quảng cáo: Vào SSIDs -> add hoặc edit 1 mạng wifi đang chạy
Bạn enabled mạng chiến dịch quảng cáo này lên -> Kích hoạt Enable captive portal -> chọn chiến dịch cần quảng cáo để chạy

4/ Khai báo SSID (Khai báo mạng cho người dùng), Cloud controller Grandstream hỗ trợ tạo 16 SSID cho mỗi AP (hoặc 1 nhóm AP)
Vào SSIDs -> Add tạo mạng hiển thị Wifi Cho người dùng truy cập như hình dưới
Chú ý ở phần Client isolation mode:
+ Radio: Người dùng kết nối được internet, kết nối quản lý bộ phát wifi và router, Các Client không nhìn thấy nhau
+ Internet: Người dùng chỉ được kết nối internet, Các người dùng không nhìn thấy nhau, không kết nối được vào quản lý WiFi và Router
+ GatewayMAC: Người dùng kết nối được internet và kết nối vào Router, Các người dùng không nhìn thấy nhau và không kết nối được vào quản lý WiFi


5/ Quản lý băng thông, thời gian kết nối của người dùng, hạn chế cho phép kết nối Wifi theo địa chỉ MAC
a/ Quản lý băng thông của người dùng đang truy cập
Người dùng đang truy cập vào Wifi, ta có thể chặn hoặc giới hạn băng thông sử dụng của người dùng này
Vào Client -> Status ở dưới dòng ta có các chế độ
- Xóa người dùng khỏi mạng
- Block người dùng này không cho kết nối đưa vào blacklist
- Thiết lập băng thông sử dụng cho người dùng này

b/ Quản lý băng thông của 1 SSID/1 IP/Theo MAC/ Theo User mới
- Rang Constraint: Bạn thiết lập các chế độ giới hạn băng thông như sau
- Per Client: Giới hạn băng thông cho mỗi user được sử dụng là bao nhiêu
- Single MAC/Single IP Adress: Giới hạn theo IP hoặc MAC của người dùng
- Per SSID: Giới hạn theo nhóm WiFi

c/ Cho phép hoặc hạn chế người dùng kết nối WiFi theo danh sách địa chỉ MAC
Bước 1: Vào Acess Control -> Acess list -> tạo 1 danh sách người dùng theo địa chỉ MAC bạn muốn đưa vào blacklist hay cho phép kết nối WiFi
Bước 2: Vào SSIDs -> Configuration -> Chọn SSIDs hoặc tạo SSIDs mới –> Access Secutiry -> MAC filter

6. Hạn chế thời gian kết nối WiFi mỗi ngày, ví dụ mỗi ngày bạn chỉ được kết nối 2h WiFi rồi WiFi sẽ tự khóa lại
Bước 1: Vào Access Control -> Time policy -> add
- Connection time: Thời gian được kết nối WiFi
- Reset time: Thời gian bắt đầu từ lúc nào
- Reset Cycle: Thực hiện lại quá trình theo ngày…
Như ví dụ ở hình là: Wifi sẽ được bật trong vòng 2 giờ hàng ngày vào lúc 8h sáng

Bước 2: Kích hoạt: Vào SSIDs -> Configuration -> add hoặc chọn nhóm SSID bạn muốn áp dụng -> advanced -> Client time policy -> chọn thiết lập đã tạo ở bước 1 hoặc tạo mới múi giờ kết nối WiFi

7. Thiết lập múi giờ làm việc cho WiFi, Ví dụ bạn muốn giờ làm thì bật WiFi lên, hết giờ WiFi tự tắt đi
Bước 1: Bạn vào System -> Schedule -> Create Schedule

Bước 2: Vào Access Controll -> Bandwidth rule -> Add
- SSID: Chọn SSID bạn cần tắt mở theo thời gian
- Schedule: Chọn múi giờ bạn đã thiết lập ở bước 1 để kích hoạt

8/ Reboot WiFi tự động theo giờ
- Vào System -> Schedule -> Create new Schedule -> tạo 1 kịch bản giờ bạn cần rebootj
- Vào SSIDs -> Configuration -> thêm mới SSID hoặc edit SSID đã có -> đến mục Advanced -> Schedule -> chọn giờ thiết lập ở bước 1
9/ Kích hoạt sử dụng tính năng Mesh
Trong nhiều trường hợp vị trí bạn lắp wifi không đi được dây mạng, bạn có thể sử dụng tính năng Mesh để bắt sóng các con bên cạch và phát lại, để sử dụng tính năng Mesh bạn chú ý phải
- Bộ AP phải trong vùng phủ sóng của các con AP đang hoạt động
- Khi sử dụng qua Mesh -> băng thông/ tốc độ của người dùng kết nối có thể chậm hơn so với kết nối AP có cắm dây

10/ Kích hoạt thông báo vào email nếu AP không hoạt động:
Vào System -> Alert và cài đặt email cần cảnh báo như hình vẽ

11/ Nâng cấp firmware cho thiết bị qua Cloud
- Vào System -> Upgrade -> Chọn AP bạn muốn upgrade -> bấm nút Upgrade -> Chọn firmware bạn muốn upgrade -> OK, bạn đợi khoảng 5 phút thiết bị AP sẽ update xong
Ghi chú: Trong trường hợp thiết bị không Upgrade được bạn vào Access points -> Configuration -> Chọn AP bạn muốn reset -> bấm nut reset -> xong thực hiện lại bước upgrade trên
12/ Các báo cáo người dùng
- Báo cáo chung: Bấm vào tài khoản trên góc phải màn hình -> Chọn reports để thiết lập báo cáo
- Báo cáo về người dùng kết nối qua WiFi marketing: Nếu bạn kích hoạt thu thập người dùng qua WiFi marketing -> Captive portal -> Guest -> export báo cáo danh sách người dùng đã khai báo.
13/ Tạo user người dùng
Ví dụ bạn triển khai thi công cho rất nhiều khách hàng, mỗi khách hàng bạn cần tạo user để họ quản lý network riêng của họ
Bạn bấm vào tài khoản trên góc phải màn hình -> tạo User -> Gán cho network cần quản lý
14/ Giải pháp kết nối không dây cho doanh nghiệp
NetworkPro cung cấp giải pháp kết nối không dây cho doanh nghiệp bao gồm kết nối WiFi không dây và kết nối thoại không dây, tạo lên 1 văn phòng sang trọng đẳng cấp
Xin mời xem giải pháp:
15/ Các vấn đề không kết nối được WiFi
a. Không thêm được WiFi lên Cloud for firmware thấp
Bước 1: Bạn download tại: Tool quét địa chỉ IP của Wifi Grandstream cài đặt rồi quét
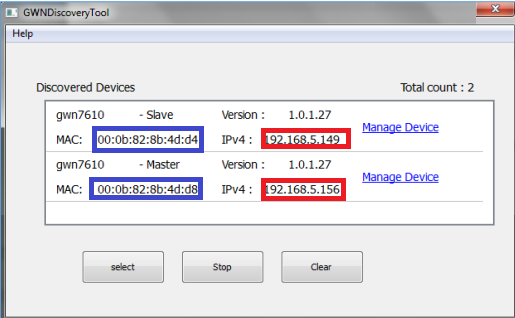
Bước 2: Dùng trình duyệt web login vào địa chỉ con WiFi
Vào mục seting ở dưới cùng tìm mục có chữ firmware server như hình dưới điền link này vào: 173.254.235.111/firmware/gwn/release_1_0_6_23/ -> Save lại rồi bấm nút upgrade

b. Wifi đã được add lên cloud nhưng trạng thái không sáng xanh
Bạn vào Access point -> status nhìn trạng thái như chỗ khoanh đỏ hiển thị mầu xám đen thì wifi của bạn chưa link được lên Cloud
Bạn kiểm tra lại nguồn cấp, dây mạng nối với bộ phát wifi đảm bảo phần kết nối tốt

c. Wifi đã link được lên cloud hiển thị trạng thái xanh nhưng không thấy phát sóng wifi
Trong 1 số trường hợp bạn quản lý nhiều khách hàng, tạo nhiều nhóm network khác nhau, bạn có thể vào nhầm network thao tác ở 1 network khác,
Bạn xem network bạn tạo và thao tác đúng trên network đó

d. Wifi chưa add được vào nhóm SSID để phát sóng
Bạn vào SSIDs -> chọn SSID đang cần phát -> chọn tab Device membership như hình dưới đảm bảo các wifi cần phát phải được chuyển từ bên trái sang ô bên phải

Liên hệ hỗ trợ cài đặt, cấu hình Cloud Grandstream Controller
Cảm ơn bạn đã xem hết bài hướng dẫn cấu hình trên, nếu bạn cần thêm thông tin hoặc cần hỗ trợ tư vấn cấu hình Cloud Grandstream Controller đừng ngại gọi cho NetworkPro để được hỗ trợ nhanh nhất.
Thông tin liên hệ
NetworkPro – Công ty TNHH Công Nghệ Tin Học Bình Minh
- VP: 191 Đỗ Pháp Thuận, Phường An Phú, TP. Thủ Đức, HCM, VN
- TS: 15/35/20 Đường Số 6, P. Hiệp Bình Phước, TP. Thủ Đức, TP. HCM
- Điện thoại : 0909 06 59 69 (Sale) – 0908 31 45 85 (Kỹ thuật)
- Email: Info@networkpro.vn
- Website: https://networkpro.vn
(Tham khảo: Thiên An Minh)







