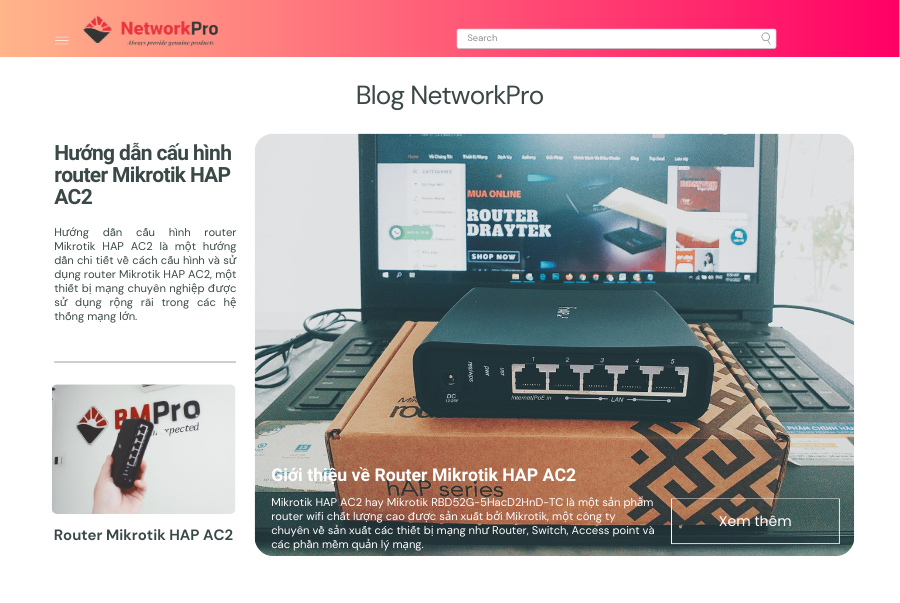Hướng dẫn cấu hình router Mikrotik HAP AC2 là một hướng dẫn chi tiết về cách cấu hình và sử dụng router Mikrotik HAP AC2, một thiết bị mạng chuyên nghiệp được sử dụng rộng rãi trong các hệ thống mạng lớn.
Bài viết bao gồm các phần cơ bản về Router Mikrotik HAP AC2 như: giới thiệu về sản phẩm, cách cài đặt và cấu hình cơ bản cho router, cách cấu hình wireless, và cách cấu hình VPN trên thiết bị.
Ngoài ra, bài viết còn đề cập đến các tính năng và chức năng nâng cao khác của router Mikrotik HAP AC2, như cấu hình DHCP, chặn truy cập web, cấu hình định tuyến, và các tính năng bảo mật khác.
Với bài viết này, bạn sẽ có một hướng dẫn chi tiết và dễ hiểu về cách sử dụng router Mikrotik HAP AC2, giúp bạn quản lý và tối ưu hóa hệ thống mạng của mình một cách hiệu quả. Nếu bạn đang tìm kiếm một hướng dẫn cụ thể về cách cấu hình router Mikrotik HAP AC2, bài viết này là một lựa chọn tuyệt vời cho bạn.
Giới thiệu về Mikrotik HAP AC2
Mikrotik HAP AC2 hay Mikrotik RBD52G-5HacD2HnD-TC là một sản phẩm router wifi chất lượng cao được sản xuất bởi Mikrotik, một công ty chuyên về sản xuất các thiết bị mạng như Router, Switch, Access point và các phần mềm quản lý mạng. Với tính năng mạnh mẽ và dễ sử dụng, Mikrotik HAP AC2 đã trở thành một trong những lựa chọn phổ biến của người dùng và các doanh nghiệp.

>>> Xem chi tiết thông số kỹ thuật Mikrotik HAP AC2<<<
Mikrotik HAP AC2 có thiết kế gọn nhẹ, với kích thước nhỏ hơn so với các router cùng phân khúc nhưng vẫn đảm bảo được tính năng và hiệu suất cao. Sản phẩm này có tính năng chạy trên hệ điều hành RouterOS, cho phép người dùng cấu hình và quản lý mạng một cách dễ dàng và hiệu quả.
Với tốc độ truyền tải tối đa lên tới 1733Mbps trên băng tần 5GHz và 300Mbps trên băng tần 2.4GHz, Mikrotik HAP AC2 đáp ứng được nhu cầu sử dụng internet của nhiều người dùng cùng lúc. Đặc biệt, sản phẩm này còn tích hợp các tính năng an ninh mạng như VPN, Firewall và NAT giúp bảo vệ mạng của bạn khỏi các mối đe dọa từ bên ngoài.
Mikrotik HAP AC2 được sử dụng rộng rãi trong các doanh nghiệp, tổ chức, cơ quan và hộ gia đình, đặc biệt là những nơi có nhu cầu sử dụng mạng wifi ổn định và hiệu quả.
|| ĐỌC THÊM: Hướng Dẫn Cấu Hình Giới Hạn Băng Thông Trên Router Mikrotik
Các bước cấu hình Mikrotik HAP AC2
Bước 1: Lựa chọn cổng WAN cổng LAN cho thiết bị
Để cấu hình thiết bị, bạn cần thực hiện các bước sau. Bước đầu tiên là lựa chọn cổng WAN và cổng LAN cho thiết bị. Thiết bị không có quy định cổng nào là cổng WAN mặc định, do đó, bạn có thể sử dụng bất kỳ cổng nào làm cổng WAN. Nếu bạn muốn sử dụng nhiều đường truyền Internet, bạn có thể chọn thêm các cổng Ethernet khác làm cổng WAN. Trong trường hợp này, tôi sử dụng một đường truyền Internet và chọn cổng số 1 làm cổng WAN và 4 cổng còn lại làm cổng LAN. Tôi gom cổng 2, 3, 4 và 5 vào một nhóm được gọi là “LAN Network”. Bạn có thể đặt tên khác cho nhóm này miễn là bạn hiểu được. Để tạo nhóm LAN Network, bạn cần thực hiện các thao tác như hình dưới đây.
Sau khi tạo xong nhóm LAN Network, bạn cần thêm cổng 2, 3, 4 và 5 vào nhóm này. Thao tác thêm cổng 2 vào nhóm LAN Network tương tự như với cổng 3, 4 và 5.
Bước 2: Khai báo thông tin truy cập internet (quay PPPoE)
Bước tiếp theo là khai báo thông tin truy cập Internet. Để thực hiện điều này, bạn cần truy cập vào giao diện winbox và thực hiện các thao tác như sau: PPP => Interface => “+” => PPPoE Client. Bạn sẽ đóng vai trò là PPPoE Client và ISP sẽ là PPPoE Server.
Tại cửa sổ Interface PPPoE, tại thẻ General mục Interfaces, bạn chọn một cổng Ethernet làm cổng WAN, ví dụ ở đây là cổng Ethernet 1/LAN 1.
Tại thẻ Dial Out, bạn nhập Username và Password trong hợp đồng với ISP vào đây và click OK.
Sau đó, bạn đã hoàn thành bước khai báo thông tin truy cập Internet.
Bước 3: Chọn máy chủ phân giải tên miền DNS
IP là một chuỗi số hoặc ký tự được sắp xếp theo một quy tắc nhất định, được sử dụng để tìm kiếm địa chỉ của một trang web trên internet. Tuy nhiên, con người không thể nhớ và hiểu được các chuỗi số và ký tự này, do đó ta sử dụng tên miền để truy cập vào các trang web. Để chuyển đổi từ tên miền sang địa chỉ IP, ta cần sử dụng một hệ thống máy chủ phân giải tên miền DNS.
| Tên miền | Địa chỉ IP |
| Google.com | 172.217.24.206 |
| Yahoo.com | 72.30.35.10 |
Trong MikroTik, ta cần chọn một máy chủ DNS để router có thể lấy thông tin. Trong bài viết này, tôi sử dụng máy chủ DNS của Google vì nó hoạt động tốt và dễ nhớ, bao gồm hai địa chỉ IP phổ biến là 8.8.8.8 và 8.8.4.4. Nếu không muốn sử dụng máy chủ DNS của Google, ta có thể sử dụng máy chủ DNS của CloudFlare với hai địa chỉ IP là 1.1.1.1 và 1.0.0.1.
Để chọn máy chủ DNS, ta tiến hành theo các bước sau: IP => DNS => nhập địa chỉ IP của máy chủ DNS. Ta có thể nhập một địa chỉ DNS hoặc cả hai địa chỉ. Tuy nhiên, tốt nhất là nên nhập cả hai địa chỉ để đảm bảo khi máy chủ DNS A gặp sự cố thì máy chủ DNS B sẽ tiếp tục hoạt động, giúp tránh gián đoạn truy cập internet.
Sau khi hoàn tất bước 2 và 3, ta đã tạo được đường truyền để kết nối và vận chuyển dữ liệu từ router ra ngoài internet. Bước tiếp theo là ta cần tạo đường truyền để kết nối và vận chuyển dữ liệu từ router đến các client trong mạng nội bộ.
Bước 4: Cấp địa chỉ IP Private cho nhóm mạng LAN
Sau khi thiết lập máy chủ DNS, bạn cần cấp địa chỉ IP Private cho các thiết bị trong nhóm mạng LAN. Router sẽ đóng vai trò là máy chủ DHCP (Dynamic Host Configuration Protocol) để tự động cấp phát địa chỉ IP cho các thiết bị kết nối đến mạng nội bộ của bạn. Để cấp phát địa chỉ IP cho mạng LAN, bạn thực hiện các bước sau:
- Truy cập vào IP > Addresses > nhấn vào dấu + để thêm địa chỉ IP mới.
- Nhập địa chỉ IP Private mà bạn muốn sử dụng cho nhóm mạng LAN của mình, ví dụ: 192.168.1.1/24.
- Tại Interface, bạn chọn mạng LAN Network để đặt địa chỉ IP Private cho nhóm mạng này.
Tiếp theo, bạn cần thiết lập DHCP trên Router để tự động cấp phát địa chỉ IP cho các thiết bị trong nhóm mạng LAN. Để làm điều này, bạn thực hiện các bước sau:
- Truy cập vào IP > DHCP Server > DHCP Setup.
- Tại mục DHCP Server Interface, bạn chọn nhóm mạng LAN Network để Router tự động cấp phát địa chỉ IP cho các thiết bị kết nối đến mạng này.
- Sau đó, bạn nhấn nút Next liên tục cho đến khi hoàn thành.
Khi hoàn tất bước này, Router của bạn đã có khả năng tự động cấp phát địa chỉ IP cho các thiết bị kết nối đến mạng nội bộ của bạn.
Tuy nhiên, để các thiết bị trong mạng nội bộ có thể kết nối được với internet, bạn cần thực hiện bước cuối cùng, đó là NAT (Network Address Translation) – biên dịch địa chỉ mạng.
Bước 5: Biên dịch địa chỉ mạng – NAT
NAT (Network Address Translation) cho phép nhiều thiết bị trong mạng nội bộ sử dụng chung một địa chỉ IP Public để truy cập Internet và ngược lại. NAT sử dụng địa chỉ IP Public để thay thế cho địa chỉ IP Private trong các gói tin từ client và chuyển chúng đến router trước khi đưa ra Internet. Chiều ngược lại, NAT sử dụng địa chỉ IP Private để thay thế cho địa chỉ IP Public và chuyển chúng đến client cần nhận.
Lý do cho việc sử dụng NAT là chỉ có địa chỉ IP Public mới có thể định tuyến được trong môi trường mạng Internet, trong khi đó địa chỉ IP Private chỉ định tuyến được trong mạng nội bộ. Tất cả các dữ liệu từ client trong mạng nội bộ muốn ra ngoài Internet đều phải đi qua Router. Router sẽ đóng vai trò là thiết bị trung gian giữa mạng nội bộ và mạng Internet để định tuyến dữ liệu.
Để cấu hình NAT trên Winbox, bạn chọn IP, sau đó chọn Firewall và NAT, sau đó bấm nút “+” để tạo một luật NAT mới. Trong thẻ General, bạn chọn mục Chain là srcnat và Out. Interface chọn PPPoE tương ứng với đường line mà bạn muốn NAT.
Tiếp theo, bạn chuyển sang thẻ Action và chọn mục Action là masquerade.
Bạn cần thực hiện NAT cho từng đường WAN có sẵn trên Router. Sau khi cấu hình NAT xong, bạn đã có thể kết nối ra ngoài Internet thông qua các cổng LAN số 2, 3, 4 và 5.
Bước 6: Kích hoạt và sử dụng WIFI
Mặc định, nhà sản xuất sẽ tắt 2 card mạng Wifi 2.4GHz và 5GHz. Bạn cần bật chúng lên và cấu hình một chút. Truy cập vào mục Interfaces hoặc Wireless, bạn sẽ thấy chúng đang bị vô hiệu hóa. Bây giờ, hãy chọn chúng và bật chúng lên.
Bạn có thể coi 2 mạng Wifi này như 2 cổng LAN. Bạn có thể đưa chúng vào nhóm LAN Network để lấy địa chỉ IP hoặc tạo một nhóm mới cho chúng. Tùy chọn đầu tiên là đưa chúng vào nhóm LAN Network, tùy chọn thứ hai là tạo một nhóm mới cho chúng. Tôi sẽ tạo một nhóm mới cho chúng và đặt tên là WIFI Network, tương tự như cách tôi đưa cổng số 2, 3, 4 và 5 vào nhóm LAN Network.
Bước 7: Tạo nhóm và Password cho WiFi Network
Để tạo nhóm WIFI Network, bạn cần đưa 2 card mạng WIFI vào đó và tạo mật khẩu cho nhóm này.
Để cấp địa chỉ IP cho nhóm này, bạn thực hiện tương tự như bước 4 ở trên, nhưng thay LAN Network bằng WIFI Network và đặt IP khác nhau để tránh trùng lặp. Để cấu hình Wifi, bạn cần chọn SSID, mật khẩu, độ rộng kênh, số kênh và các cài đặt khác. Bạn có thể tham khảo cấu hình ở dưới đây, và lưu ý các phần được bôi đỏ.
Đối với băng tần 2.4GHz, bạn có thể chọn Band 2.4GHz: 2GHz-G/N, và đối với băng tần 5GHz, bạn có thể chọn Band 5GHz: 5GHz-N/AC. Sau khi hoàn tất cài đặt, bạn có thể sử dụng kết nối Wifi của thiết bị.
|| ĐỌC THÊM: Các Bước Cơ Bản Để Cấu Hình Cổng WAN Router Mikrotik
Tổng kết
Để cấu hình Router Mikrotik HAP AC2, chúng ta cần có kiến thức cơ bản về mạng và router. Bài viết này đã giúp chúng ta hiểu được cách cấu hình router Mikrotik HAP AC2 bằng giao diện web, tuy nhiên còn rất nhiều tính năng khác của router mà chúng ta có thể tìm hiểu thêm.
Tóm lại, việc cấu hình router là một phần quan trọng trong việc thiết lập mạng của bạn. Việc cấu hình router Mikrotik HAP AC2 sẽ giúp bạn có một mạng ổn định và an toàn. Hy vọng bài viết này đã giúp ích cho bạn trong quá trình cấu hình router Mikrotik HAP AC2.