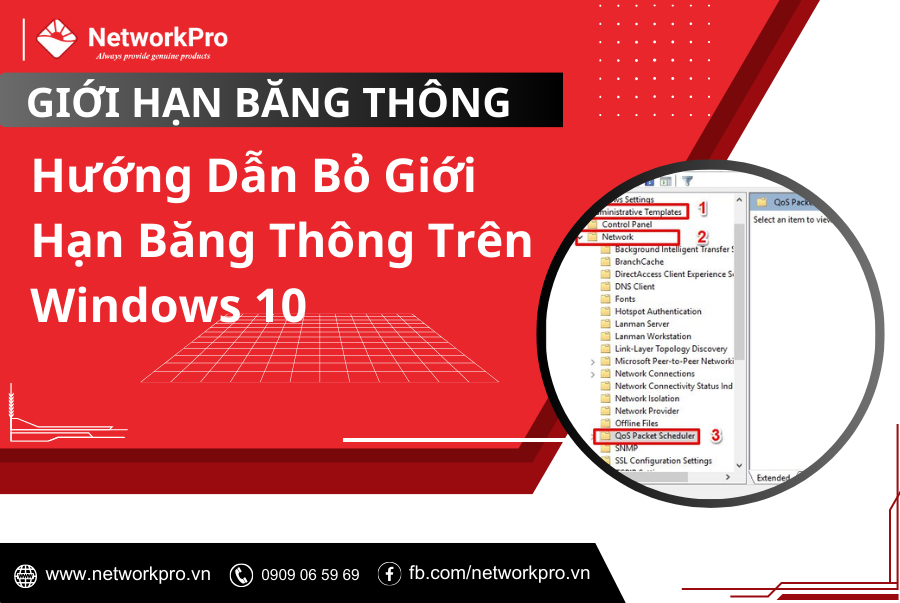Loại bỏ giới hạn băng thông trên Windows 10 là một khái niệm xa lạ đối với nhiều người. Tuy nhiên, bạn có thể không biết rằng Windows 10 luôn điều tiết mức sử dụng mạng của người dùng bằng cách giới hạn băng thông ở mức tối đa 80%.
Xem thêm: 3 Cách Khắc Phục Tình Trạng Laptop Tự Ngắt Kết Nối WiFi
Xem thêm: Hướng Dẫn Cài Driver Wifi Cho Laptop Windows 10
Điều chỉnh băng thông trên Windows 10 cũng là một trong những nguyên nhân khiến tốc độ internet chậm khi tải xuống tệp từ internet. Trong bài viết này, chúng ta sẽ tìm hiểu 2 phương pháp khác nhau để tắt điều chỉnh băng thông Windows 10 và khôi phục tốc độ tải xuống tối đa của máy tính.
Tại sao tắt giới hạn băng thông Windows 10?
Băng thông là lượng dữ liệu được truyền từ nguồn và đích trong một khung thời gian hữu hạn, được đo bằng đơn vị: megabyte trên giây (Mbps) hoặc gigabyte trên giây (Gbps).
Theo mặc định, Windows giới hạn khả năng sử dụng băng thông của người dùng để tránh tiêu tốn toàn bộ băng thông. Vì hệ thống sẽ cần khoảng 20% băng thông để thực hiện các tác vụ quan trọng liên quan đến hệ thống như: windows update, license update,.
Hướng dẫn bỏ giới hạn băng thông trên windows 10
Bước 1: Nhấn tổ hợp phím Windows + R → Gõ lệnh gpedit.msc → Nhấn OK.
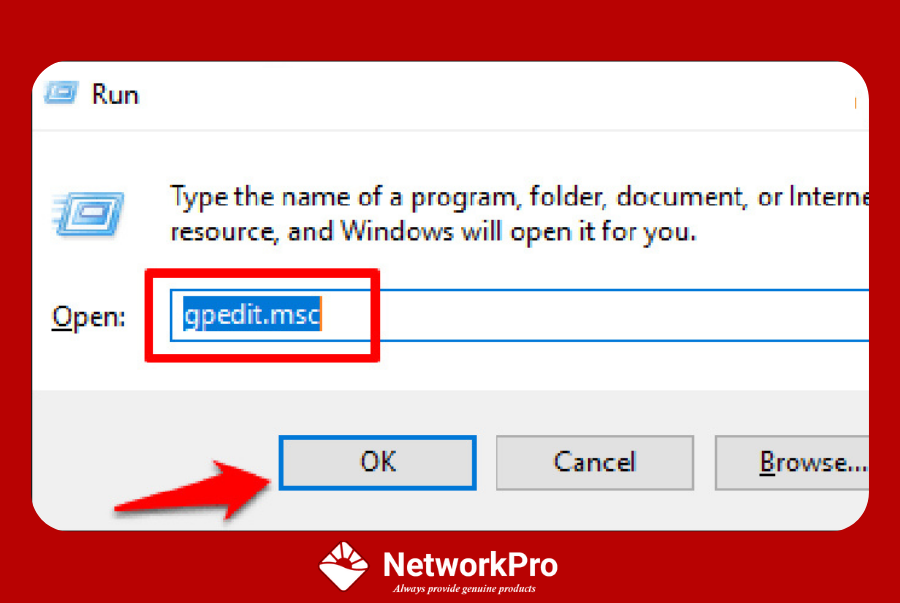
Bước 2: Tại Local Group Policy Editor, chọn Administrative Templates → Network.
Bước 3: Trong QoS Packet Scheduler, tìm và mở bảng Limit reservable bandwidth.
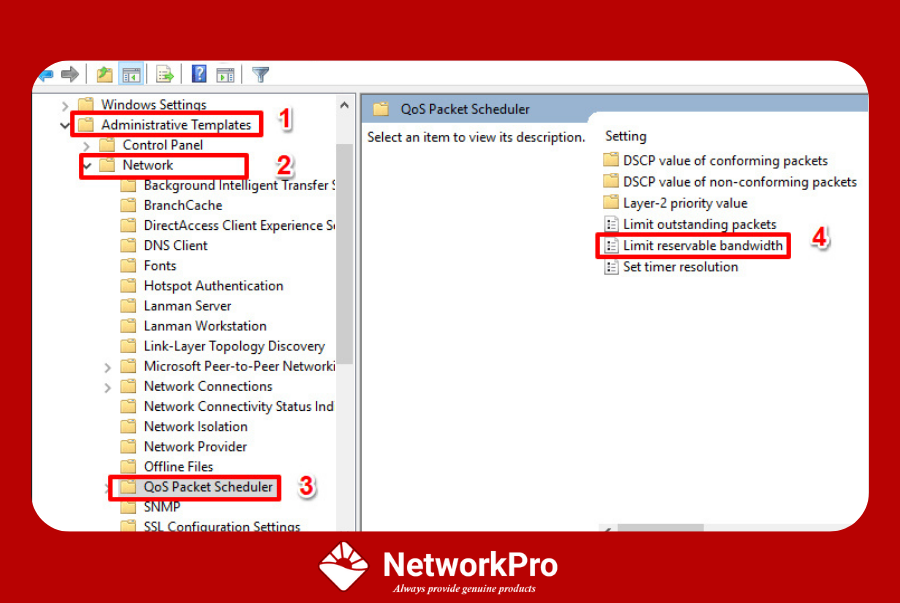
Bước 4: Chọn Enabled → Sau đó tùy chỉnh Bandwidth limit (%) về tối đa là 0% hoặc tùy theo ý muốn.
Bước 5: Cuối cùng bạn nhấn Apply và Ok để hoàn tất.
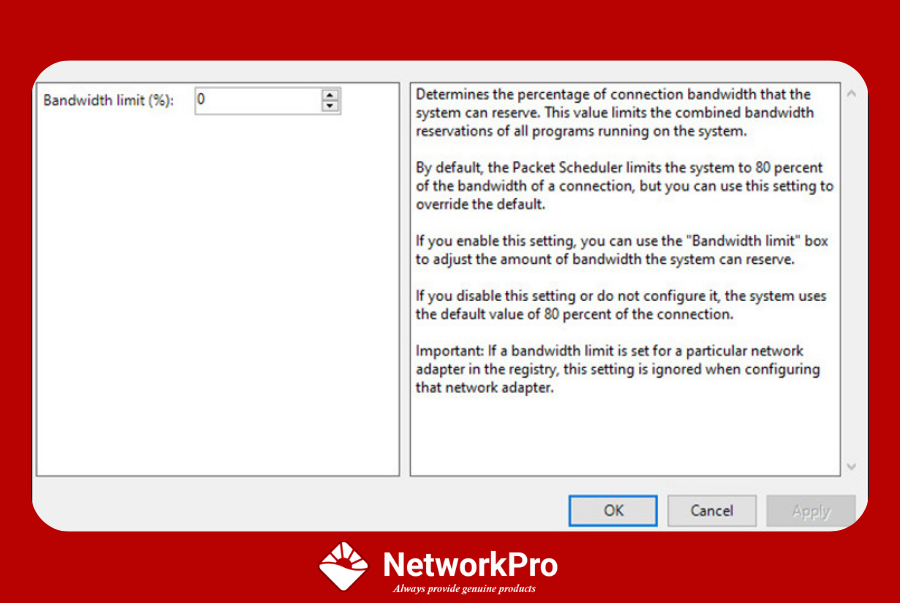
Bước 6: Bây giờ mở CMD và nhập gp/force để áp dụng các thay đổi.
Kết luận
Trên đây, chúng tôi đã hướng dẫn bạn cách giúp bạn loại bỏ giới hạn băng thông wifi trên Windows 10. Chúc bạn thành công với phương pháp trên.
Cảm ơn bạn đã xem hết bài viết này!