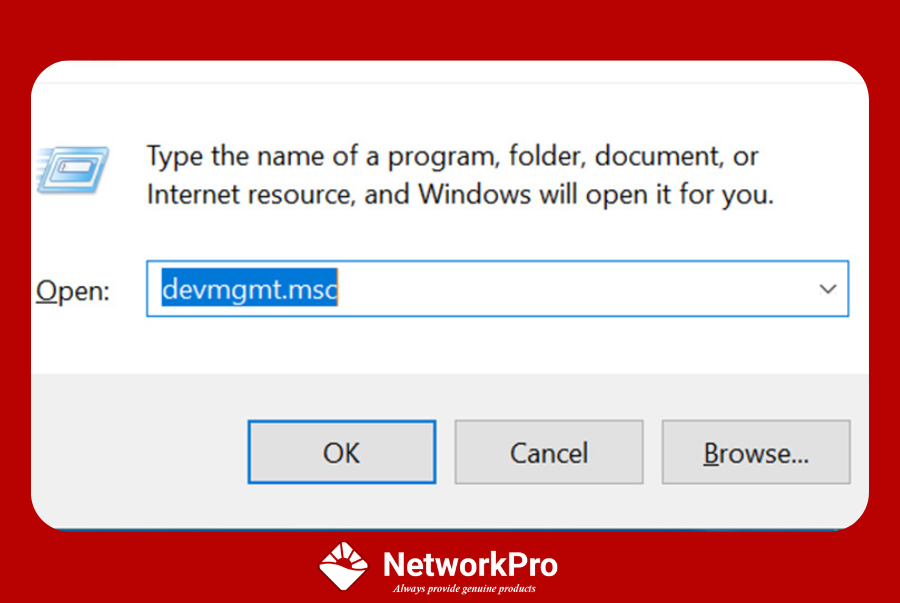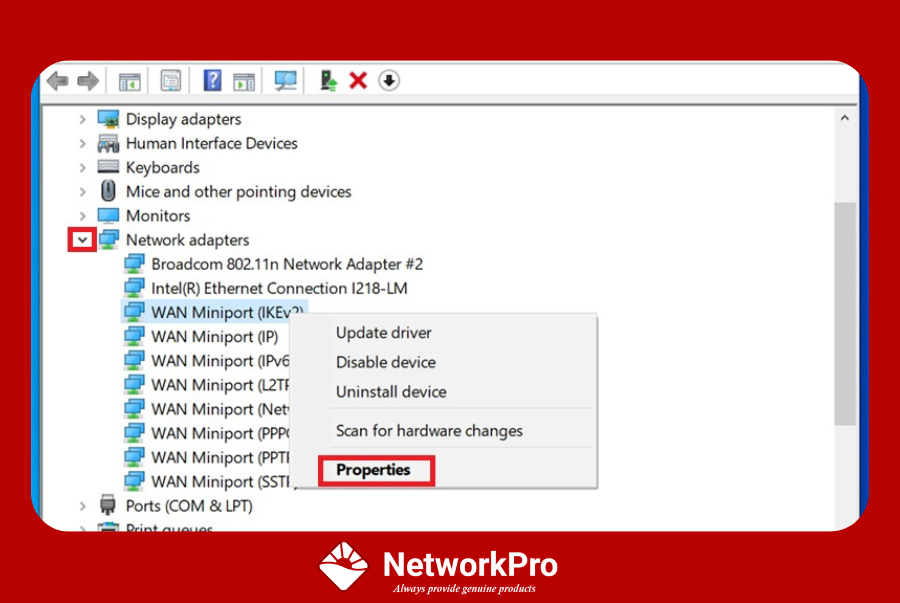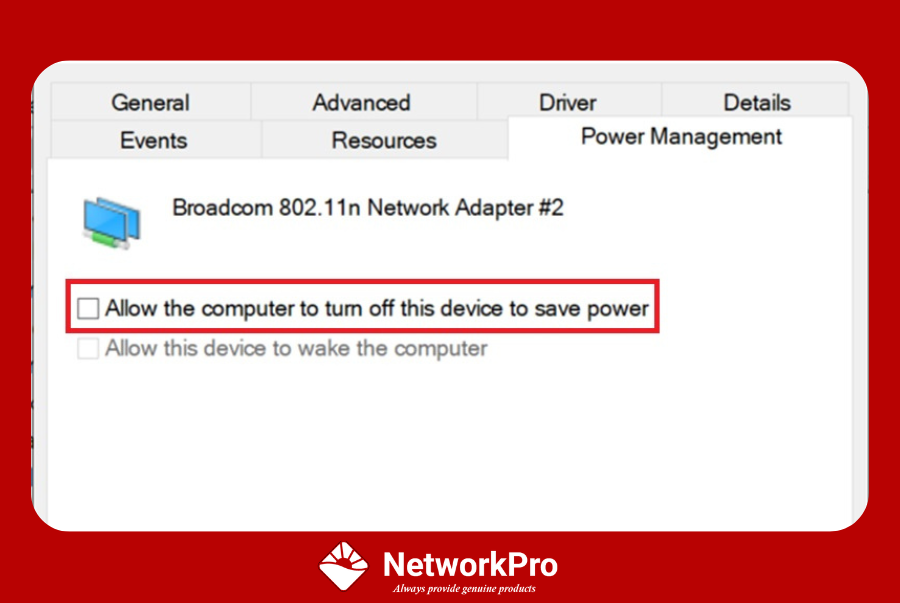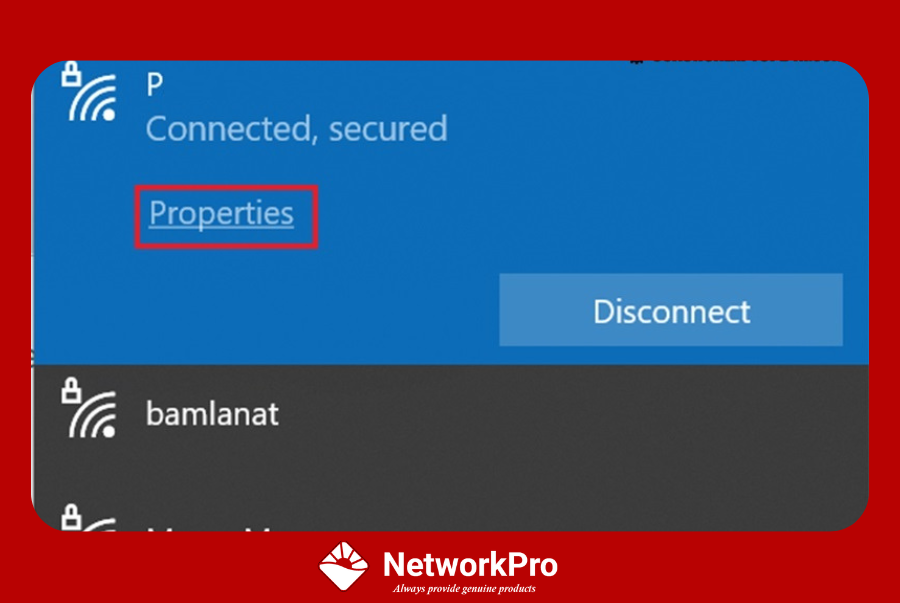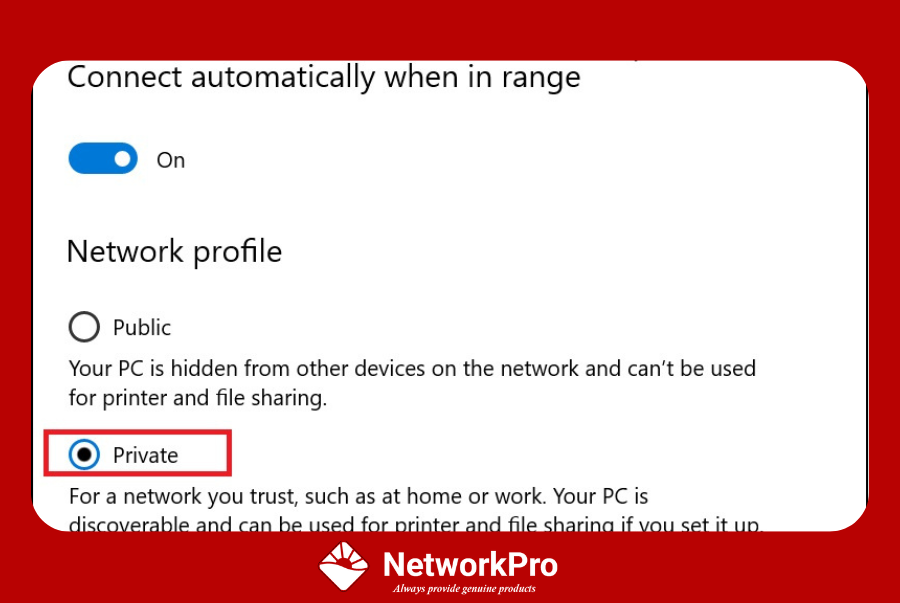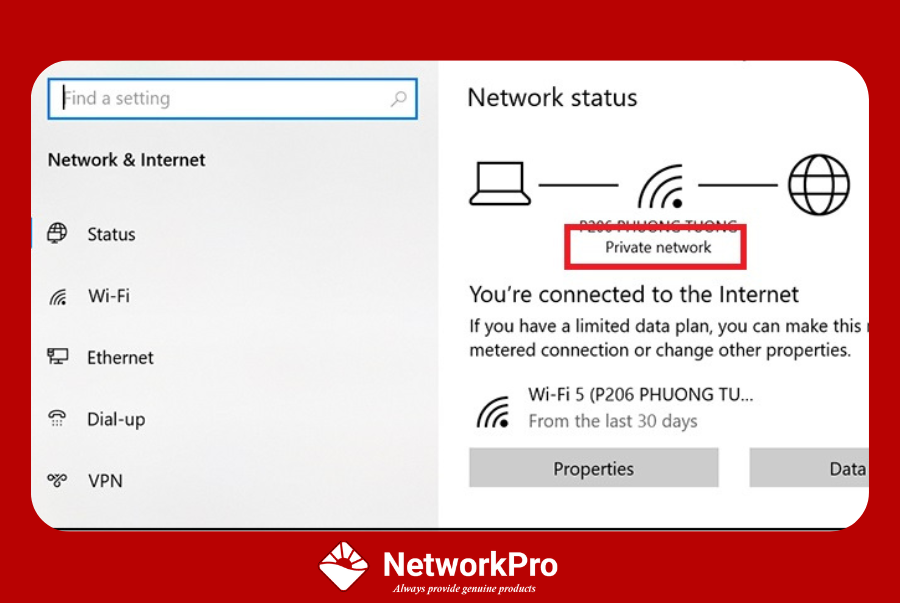Nhiều người sử dụng laptop thường xuyên gặp phải tình trạng mất kết nối Wifi. Laptop hệ điều hành Windows 10 thường gặp lỗi này, laptop tự ngắt kết nối Wifi do một số nguyên nhân. Tuy nhiên, phần lớn nguyên nhân là do các tình huống sau khi cập nhật phiên bản Windows mới hơn hoặc cài đặt sai card Wifi.
Nếu bạn gặp vấn đề về laptop hay mất kết nối Wifi, hãy tham khảo bài viết dưới đây của NetworkPro. Bài viết này chia sẻ với bạn 3 cách xử lý laptop bị ngắt kết nối Wifi nhanh chóng.
Cách 1. Chỉnh sửa Power Management Settings khi laptop mất kết nối Wifi
Bước 1: Để thực hiện sửa lỗi turn off Wifi đầu tiên bạn cần mở cửa sổ lệnh Run, bạn có thể mở Run nhanh chóng bằng cách sử dụng tổ hợp phím Windows+R.
Bước 2: Tại đây bạn nhập lệnh “devmgmt.msc” rồi ấn chọn OK.
Bước 3: Trên màn hình sẽ xuất hiện cửa sổ Device Manager. Bạn hãy lướt để tìm mục tùy chọn có tên Network adapters, sau đó mở rộng phần Network adapters bằng cách click chuột vào mũi tên hướng xuống dưới. Tiếp theo ấn chuột phải vào Adapter mà bạn sử dụng, rồi lựa chọn mục tùy chọn Properties.
Bước 4: Lúc này bạn hãy chuyển sang tab Power Management. Đến đây bạn chú ý hãy bỏ chọn mục Allow the computer to turn off this device to save power.
Bước 5: Tiếp theo ấn chọn OK và nhớ đóng phần Device Manager.
Cách 2. Sửa lỗi khi laptop mất kết nối Wifi bằng cách chuyển Home Network từ Public thành Private
Bước 1: Để thực hiện, bước đầu bạn cần nhấp vào biểu tượng Wifi ở phần hệ thống trên thanh Taskbar của laptop của bạn.
Bước 2: Sau đó bạn chọn tên Wifi mà bạn muốn kết nối và nhấn chọn phần Properties.
Bước 3: Tiếp theo, ở mục Network Profile, bạn nhấn chọn mục Private để chuyển đổi trạng thái mạng từ Public sang Private.
Bước 4: Tại đây khi phần cửa sổ mới hiện ra, bạn nhấn tìm và ấn chọn vào mục Change network location.
Bước 5: Bây giờ bạn hãy nhấn vào chữ Yes để cài đặt mạng này thành Private Network. Sau đó sử dụng chuột phải vào ấn vào biểu tượng Wifi trong khay hệ thống. Lúc này hãy chọn Open Network and Sharing Center. Nếu mạng bạn sử dụng hiển thị là Private Network nghĩa là đã thành công.
Cách 3. Sửa lỗi khi laptop mất kết nối Wifi bằng cách vô hiệu hóa 802.11n
Một cách khắc phục lỗi mất kết nối Wifi đó là vô hiệu hóa chuẩn Wifi 802.11n (hay còn gọi là Wireless N). Cách này được thiết kế nhằm cải thiện chuẩn Wifi 802.11g, bằng cách sử dụng nhiều tín hiệu không dây và anten. Tuy nhiên việc sử dụng nhiều tín hiệu cũng có thể can thiệp / mạng 802.11b/g gần đó và từ đó vô tình là gây ra nguyên nhân ngắt kết nối Wifi.
Để thực hiện vô hiệu hóa 802.11N (chuẩn wifi), bạn theo dõi các bước dưới đây:
Bước 1: Đầu tiên bạn cần mở Device Manager và mở rộng Network adapters ở khung bên phải màn hình máy tính.
Bước 2: Tiếp theo bạn lựa chọn nhấn chuột vào phần Wireless adapter đang sử dụng để có thể mở cửa sổ Properties.
Bước 3: Tại đây ở phần tab Advanced, bạn nhấn chọn 802.11n Mode và nhớ chọn mục Disabled.
Bước 4: Cuối cùng bạn chọn OK để lưu lại thay đổi và đóng tất cả cửa sổ lại để hoàn tất các thao tác. Bây giờ để biết lỗi máy tính mất kết nối Wifi được phục hồi hay chưa, hãy thử khởi động lại laptop và kết nối lại mạng Wifi đi nào.
Kết luận
Trên đây là 3 cách khắc phục lỗi laptop tự ngắt kết nối wifi đơn giản và dễ làm ngay tại nhà. Bạn có thể áp dụng ngay khi cần nhé!
Cảm ơn bạn đã xem hết bài viết này của chúng tôi!
————
Xem thêm bài viết liên quan: