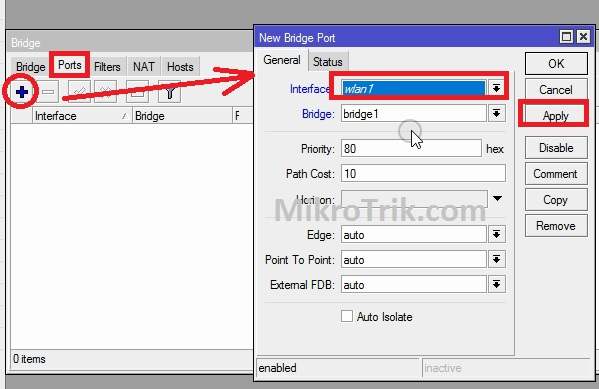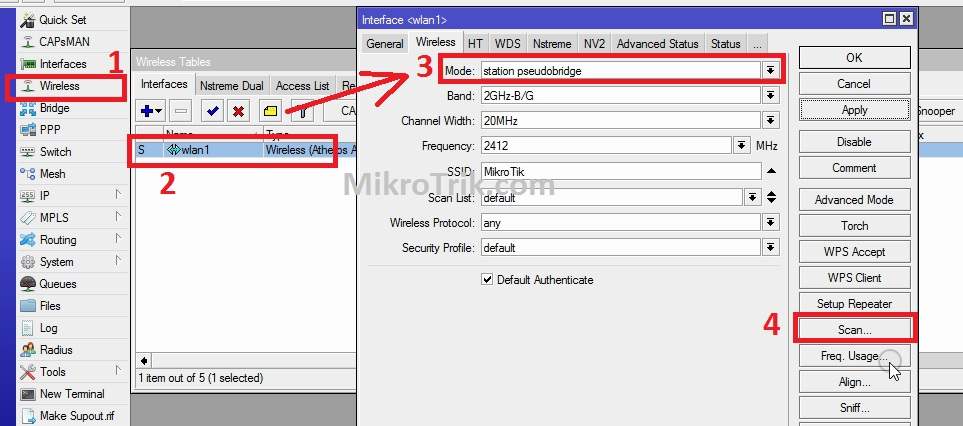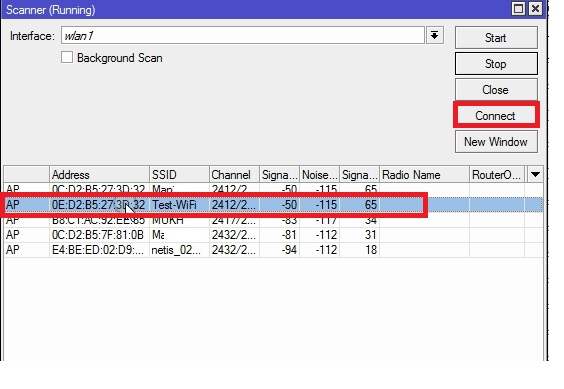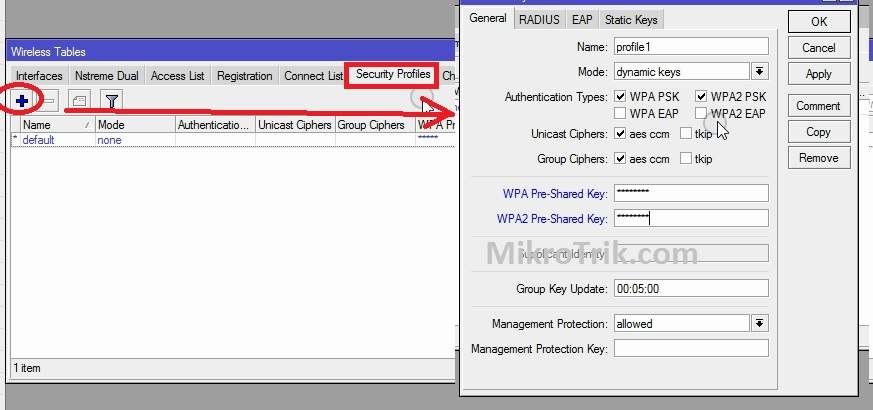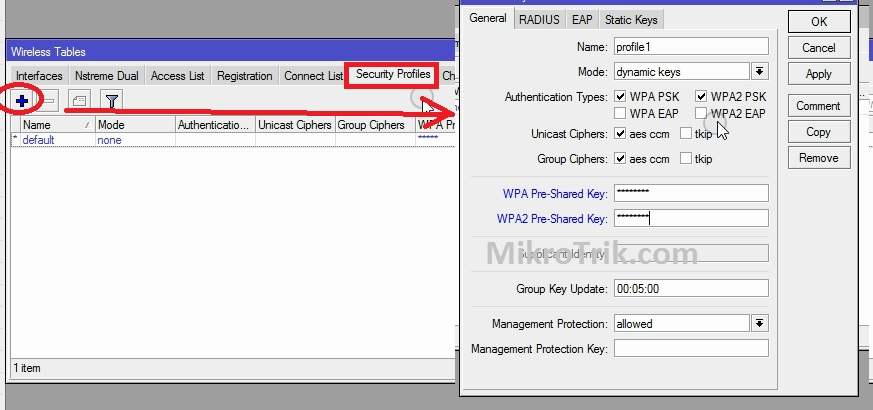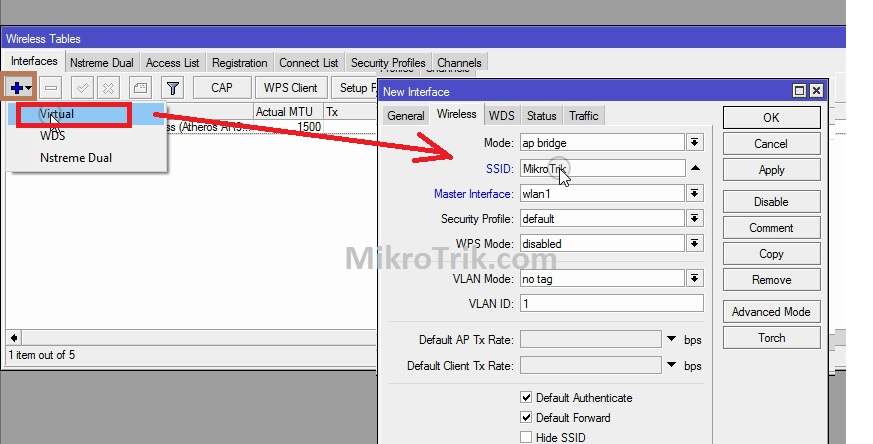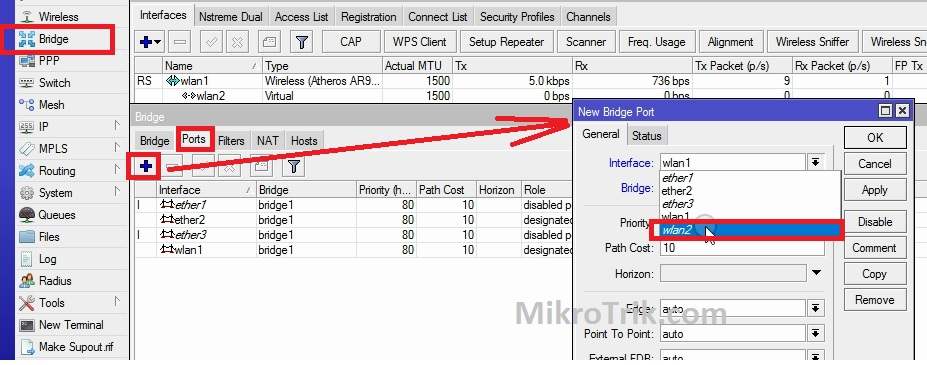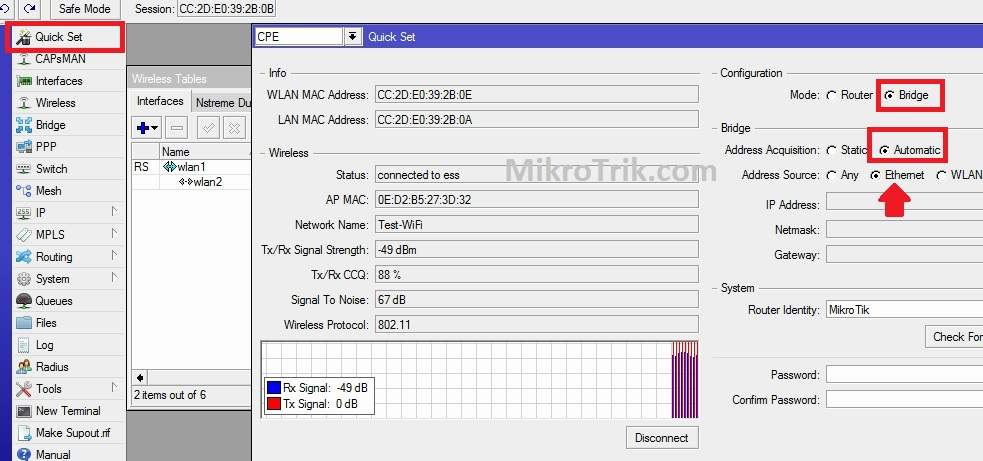Các bước đơn giản để cấu hình Router MikroTik làm chế độ Repeater để mở rộng mạng wifi hiện có trong vùng phủ sóng.
- Mikrotik RB750Gr3 HEX là một Router như thế nào?
- So sánh Router Draytek và Mikrotik? Tính năng của chúng ra sao?
Router Mikrotik là thiết bị không dây khắt khe nhất trong các nhà cung cấp dịch vụ internet. MikroTik cung cấp nhiều mẫu sản phẩm khác nhau cho các nhà khai thác và sử dụng công nghiệp được thay thế bằng các mẫu mới trong tương lai. Nếu bạn là người điều hành và sử dụng thiết bị không dây MikroTik và muốn sử dụng lại bộ định tuyến Mikrotik với các chế độ khác nhau.
Bài viết này sẽ giúp bạn cấu hình Router MikroTik làm chế độ bộ mở rộng phạm vi để sử dụng lại mẫu MikroTik cũ hơn cho việc tăng tín hiệu Wifi.
Việc cấu hình MikroTik Hap Lite làm chế độ Repeater sẽ tương tự như các chế độ bộ định tuyến Mikrotik khác như MikroTik Hex Lite, Sxt lite, Basebox, OmniTik và các kiểu máy khác.
Cấu hình Router Mikrotik làm thiết bị lặp bằng Winbox là một phương pháp dễ dàng và bạn cần có kết nối vật lý với bộ định tuyến để truy cập cài đặt.
Đăng nhập Router MikroTik để cấu hình chế độ Repeater
Để truy cập MikroTik bằng Winbox, hãy kết nối bộ định tuyến với cổng LAN của Máy tính xách tay hoặc Máy tính để bàn và sử dụng
Tiện ích Winbox để mở cài đặt.
Bạn có thể đăng nhập qua địa chỉ Mac hoặc Địa chỉ IP.
Nếu bạn đang sử dụng lần đầu tiên bộ định tuyến Mikrotik, hãy xóa cấu hình mặc định và đăng nhập lại bằng winbox một lần nữa.
Khôi phục cài đặt gốc cho bộ định tuyến MikroTik nếu bạn không có thông tin chi tiết về quyền truy cập bộ định tuyến.
Thêm Bridge và Port
Bridge được yêu cầu thêm trước, vì vậy tất cả các port có thể được bắc cầu với nhau.
- Chuyển đến tùy chọn cầu nối từ menu bên trái.
- Bridge: nhấn nút (+) để tạo cầu mới.
- Nhấn nút Apply và OK để lưu cài đặt.
- Bây giờ hãy thêm tất cả các giao diện Ethernet và WLAN vào Bridge.
Thêm Port vào giao diện Bridge
- Đi tới Port – Nhấn nút (+) để thêm cổng mới.
- Giao diện – WLAN1 (chọn từng giao diện một)
- Nhấn nút Apply và OK.
Lặp lại các bước cho các cổng Ethernet một lần nữa và tạo một cổng mới để kết nối.
Cấu hình chế độ Repeater trong MikroTik
Sau khi thêm cầu nối và cổng, bây giờ hãy kết nối Mikrotik làm chế độ Repeater để lưu trữ không dây bộ định tuyến WiFi .
Để kết nối chế độ Repeater từ bộ định tuyến Mikrotik, bạn cần mật khẩu WiFi của bộ định tuyến wifi chính để cho phép kết nối. Nếu bạn có thông tin chi tiết, hãy tiến hành cấu hình.
- Đi tới Wireless từ menu bên trái
- Chọn Wlan1 và kích hoạt nó và nhấp đúp để mở cài đặt.
- Chế độ: Chọn Chế độ Station pseudo bridge không dây
- Quét: Nhấn nút quét để tìm kiếm wifi đang chạy gần đó.
Nhấn nút Start khảo sát trang web và đợi cho đến khi tên WiFi của bạn hiển thị trong danh sách.
Chọn tên WiFi của bạn từ danh sách và nhấn nút Connect.
Nhấn nút Connect và đóng cửa sổ. Bạn sẽ quay lại cửa sổ Wireless.
Bây giờ, hãy tạo một hồ sơ bảo mật để áp dụng mật khẩu WiFi để kết nối với tên WiFi của máy chủ.
Tạo hồ sơ bảo mật Wifi trong bộ định tuyến MikroTik ngay bây giờ
Chuyển đến tab Hồ sơ bảo mật từ tùy chọn Không dây.
Nhấn nút (+) để thêm hồ sơ mới.
Chọn loại Xác thực và cung cấp mật khẩu của bộ định tuyến WiFi hiện có.
- Khóa chia sẻ trước WPA: nhập mật khẩu của WiFi máy chủ.
- Khóa chia sẻ trước WPA2: xác nhận mật khẩu.
Nhấn nút Apply và OK để lưu cài đặt.
Bây giờ, hãy truy cập Wireless và chọn Hồ sơ bảo mật.
Đi tới Wireless- Interface -> Mở WLAN1
Hồ sơ bảo mật- Hồ sơ 1 (chọn hồ sơ bạn đã tạo bằng mật khẩu wifi chính)
Kiểm tra trạng thái kết nối Repeater MikroTik
Để kiểm tra trạng thái kết nối Repeater với bộ định tuyến wifi chính, hãy chuyển đến tab đăng ký và xem tín hiệu và trạng thái Tx và Rx.
Trong giao diện, Wlan1 sẽ hiển thị RS khi bắt đầu nếu Repeater MikroTik được kết nối với WiFi chủ chính.
Thêm giao diện WLAN ảo
Thêm Virtual AP để tạo mạng mở rộng lặp lại tín hiệu Wi-Fi.
- Đi tới Wireless
- Nhấn phím mũi tên của nút (+) và chọn tùy chọn Virtual như bên dưới hình ảnh.
- Chế độ: ap Bridge
- SSID: đặt tên WiFi cho tín hiệu Repeater.
- Cấu hình bảo mật: bạn có thể sử dụng cùng một mật khẩu WiFi như bộ định tuyến WiFi máy chủ đã định cấu hình hoặc tạo cấu hình bảo mật mới nếu muốn sử dụng mật khẩu WiFi khác cho Repeater WiFi.
Bạn có thể sử dụng cùng một tên wifi như sử dụng trong bộ định tuyến Wifi chính. Để giữ các tên khác nhau trong mạng bộ mở rộng dễ xác định trạng thái tăng tín hiệu.
Kết nối AP ảo với các giao diện khác
Bạn phải kết nối giao diện VAP với tất cả các cổng khác để các cổng khác có thể kết nối internet từ giao diện Repeater.
- Đi đến Bridge một lần nữa.
- Port: Nhấn nút (+) để thêm cổng.
- Giao diện: Wlan2 (chọn wlan2 từ danh sách giao diện)
- Nhấn nút Apply và OK để xác nhận cài đặt.
Thêm chế độ DHCP vào chế độ Giao diện
Để truy cập thiết bị lặp từ cùng một mạng, hãy thay đổi giao diện LAN sang chế độ DHCP để lấy địa chỉ IP tự động từ bộ định tuyến WiFi chính.
- Đi tới Quick Set
- Cấu hình: Chọn Bridge.
- Nhận địa chỉ: Automatic
- Nguồn địa chỉ: Ethernet
Bộ định tuyến Mikrotik sẽ nhận địa chỉ IP tự động từ bộ định tuyến chính của bạn bằng cách sử dụng cấu hình chế độ DHCP.
Sau khi tất cả các cấu hình, bạn có thể kiểm tra tín hiệu Repeater Mikrotik từ điện thoại di động hoặc máy tính xách tay.
Kết luận
Chế độ bộ mở rộng phạm vi MikroTik chỉ có thể thiết lập với chế độ cầu nối AP hỗ trợ bộ định tuyến. Mức dưới chế độ AP được hỗ trợ sẽ không được định cấu hình làm điểm truy cập. Phương pháp này có thể hoạt động với bất kỳ thiết bị không dây Mikrotik nào để biến thành bộ tăng cường tín hiệu wifi và không giải quyết được vấn đề vùng phủ sóng.
Sử dụng chế độ Bộ mở rộng phạm vi trong bộ định tuyến cũ sẽ giúp bạn sử dụng bộ định tuyến MikroTik cũ làm bộ tăng cường tín hiệu wifi và cải thiện kết nối tín hiệu không dây trong khu vực gia đình và văn phòng.
|| Xem thêm: Review Cân Bằng Tải Mikrotik RB750Gr3 HEX
Cảm ơn bạn đã xem bài viết này. Chúc bạn thành công!
Tham khảo: Mikrotik.com