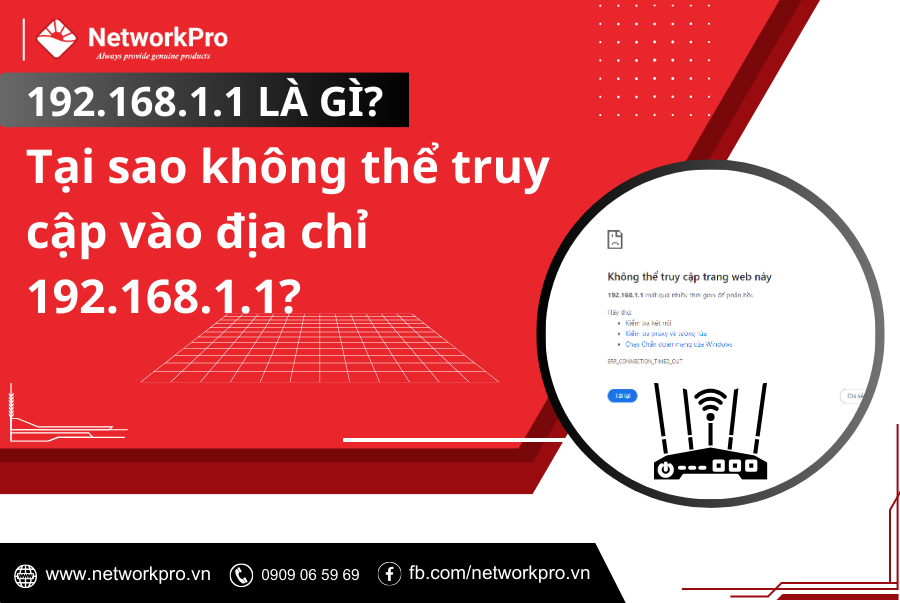Khi bạn bắt đầu sử dụng các thiết bị mạng như modem, router, switch… bạn sẽ bắt gặp địa chỉ IP 192.168.1.1. Đây là địa chỉ IP được sử dụng phổ biến trong việc quản lý các thiết bị mạng. Tuy nhiên, có rất nhiều người dùng gặp phải vấn đề không truy cập được vào địa chỉ này. Vậy 192.168.1.1 là gì? Tại sao lại không thể truy cập vào địa chỉ này? Hãy cùng tìm hiểu trong bài viết này.
192.168.1.1 là gì?
Địa chỉ IP 192.168.1.1 là một địa chỉ IP thuộc lớp A của mạng riêng (Private Network) theo chuẩn IPv4. Đây là địa chỉ được sử dụng rộng rãi cho các thiết bị mạng như modem, router, switch… để quản lý và cấu hình các thiết bị này. Thông thường, khi bạn muốn truy cập vào giao diện quản lý của các thiết bị mạng, bạn chỉ cần nhập địa chỉ IP này vào trình duyệt của mình, sau đó đăng nhập bằng tài khoản và mật khẩu quản trị.
Tại sao không thể truy cập vào địa chỉ 192.168.1.1?
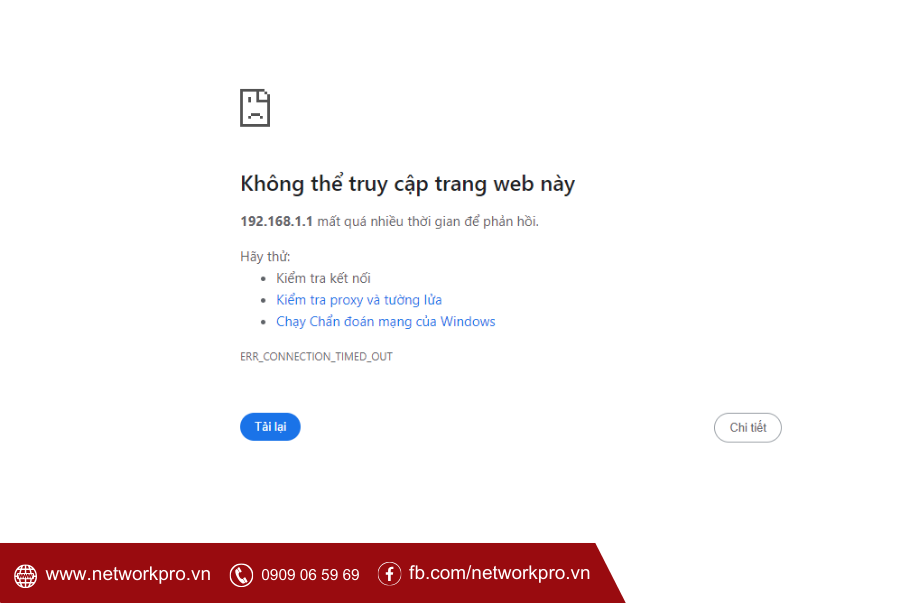
Tuy nhiên, có rất nhiều người dùng gặp phải vấn đề không truy cập được vào địa chỉ 192.168.1.1. Lý do chính là do việc thiết lập mạng sai hoặc các cài đặt trên thiết bị mạng không đúng. Dưới đây là một số nguyên nhân thường gặp khi không thể truy cập vào địa chỉ IP 192.168.1.1:
1. Sai địa chỉ IP
Để truy cập vào địa chỉ IP 192.168.1.1, bạn cần chắc chắn rằng địa chỉ IP đang được sử dụng trên thiết bị của bạn là đúng. Nếu địa chỉ IP đã được thay đổi từ trước, bạn cần phải sử dụng địa chỉ mới thay cho địa chỉ cũ. Để kiểm tra lại địa chỉ IP của thiết bị, bạn có thể thực hiện các bước sau:
➡️ Truy cập vào Command Prompt (Windows) hoặc Terminal (Mac).
➡️ Nhập lệnh “ipconfig” để xem thông tin địa chỉ IP của thiết bị.
➡️ Kiểm tra địa chỉ IP trong phần “Default Gateway”. Đây là địa chỉ IP của thiết bị mạng.
2. Lỗi kết nối
Một nguyên nhân khác khiến bạn không thể truy cập vào địa chỉ IP 192.168.1.1 là do lỗi kết nối. Điều này có thể xảy ra do nhiều nguyên nhân như hư hỏng vật lý, sai cấu hình mạng… Bạn có thể kiểm tra lại kết nối để đảm bảo rằng không có lỗi xảy ra. Nếu vẫn không thể truy cập được, bạn có thể thử khởi động lại thiết bị và kiểm tra lại.
3. Firewall hoặc Antivirus chặn kết nối
Trong một số trường hợp, Firewall hoặc Antivirus trên má tính của bạn có thể chặn kết nối đến địa chỉ IP 192.168.1.1. Điều này có thể xảy ra khi Firewall hoặc Antivirus đã phát hiện các hoạt động không an toàn từ địa chỉ IP này và tự động chặn kết nối. Bạn có thể tạm thời tắt Firewall hoặc Antivirus để kiểm tra xem liệu vấn đề có được giải quyết hay không.
4. Tài khoản quản trị bị khóa
Trên một số thiết bị mạng, khi một người dùng nhập sai tài khoản và mật khẩu quản trị quá nhiều lần, tài khoản này sẽ bị khóa. Điều này có nghĩa là bạn sẽ không thể truy cập vào giao diện quản lý của thiết bị mạng bằng tài khoản đó. Trong trường hợp này, bạn cần liên hệ với nhà sản xuất thiết bị mạng để khôi phục lại tài khoản quản trị.
Cách truy cập vào địa chỉ IP 192.168.1.1
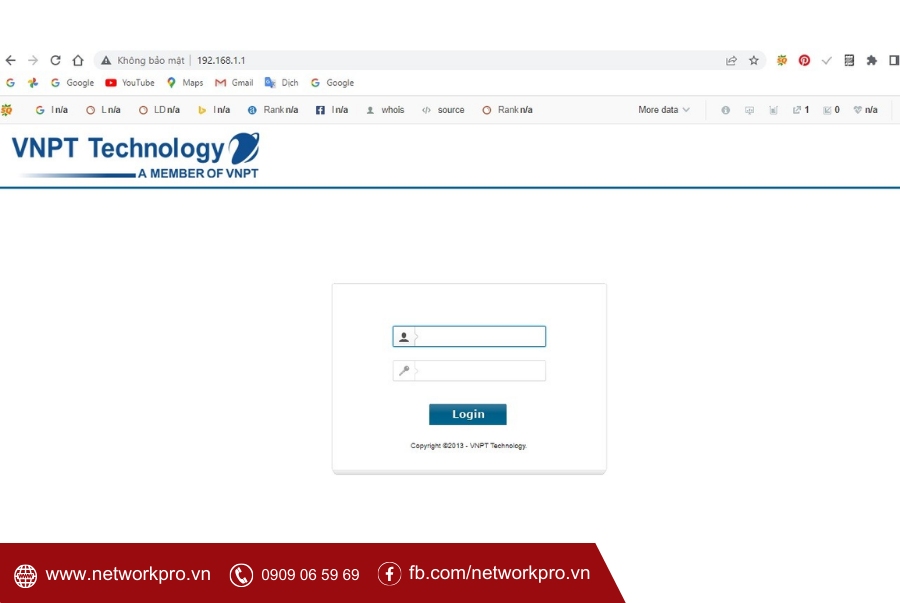
Sau khi đã biết được nguyên nhân khiến bạn không thể truy cập vào địa chỉ IP 192.168.1.1, bạn có thể cần biết cách truy cập vào địa chỉ này. Dưới đây là các bước để truy cập vào địa chỉ IP 192.168.1.1:
Bước 1: Kết nối thiết bị
Trước tiên, bạn cần kết nối thiết bị mạng của mình (modem, router, switch…) với máy tính hoặc thiết bị di động của bạn thông qua cáp Ethernet hoặc Wi-Fi.
Bước 2: Mở trình duyệt
Sau khi đã kết nối thiết bị, bạn cần mở trình duyệt của mình (Google Chrome, Mozilla Firefox, Microsoft Edge…).
Bước 3: Nhập địa chỉ IP 192.168.1.1
Trong thanh địa chỉ của trình duyệt, hãy nhập địa chỉ IP 192.168.1.1 và nhấn Enter.
Bước 4: Đăng nhập quản trị
Sau khi truy cập thành công vào giao diện quản lý của thiết bị mạng, bạn cần đăng nhập bằng tài khoản và mật khẩu quản trị. Thông thường, tài khoản và mật khẩu này được cung cấp trong hướng dẫn sử dụng của thiết bị, hoặc được in trên nhãn của thiết bị.
Cách khắc phục lỗi không truy cập vào địa chỉ 192.168.1.1 được
Để khắc phục lỗi không thể truy cập vào địa chỉ 192.168.1.1, tôi xin đề xuất một số giải pháp dựa trên tình huống bạn đang gặp phải.
Trường hợp Sử dụng Một Modem
✓ Kiểm tra Tình trạng Thiết bị Mạng: Trước tiên, hãy đảm bảo rằng thiết bị mạng của bạn hoạt động bình thường.
✓ Kết nối Trực tiếp: Kết nối trực tiếp từ máy tính của bạn đến modem hoặc router Wi-Fi bằng cáp mạng qua cổng LAN và ngắt tất cả các dây mạng khác đã được cắm vào để đảm bảo tính chính xác.
✓ Xác định Địa chỉ Cổng Mặc Định: Kiểm tra phía sau của modem hoặc router để tìm địa chỉ cổng mặc định (Default Gateway).
✓ Reset Thiết bị: Nếu bạn vẫn không thể truy cập vào thiết bị theo địa chỉ mặc định, hãy thử reset thiết bị và sau đó tiến hành đăng nhập vào địa chỉ 192.168.1.1 như bình thường.

Trường hợp Sử dụng Nhiều Modem
Sử dụng Command Prompt (Cmd):
➡️ Nhấn tổ hợp phím Windows + R để mở cửa sổ Run.
➡️ Nhập “cmd” vào ô Open và nhấn Enter.
➡️ Nhập “ipconfig” và tìm mục Default Gateway để tìm địa chỉ cổng mặc định.
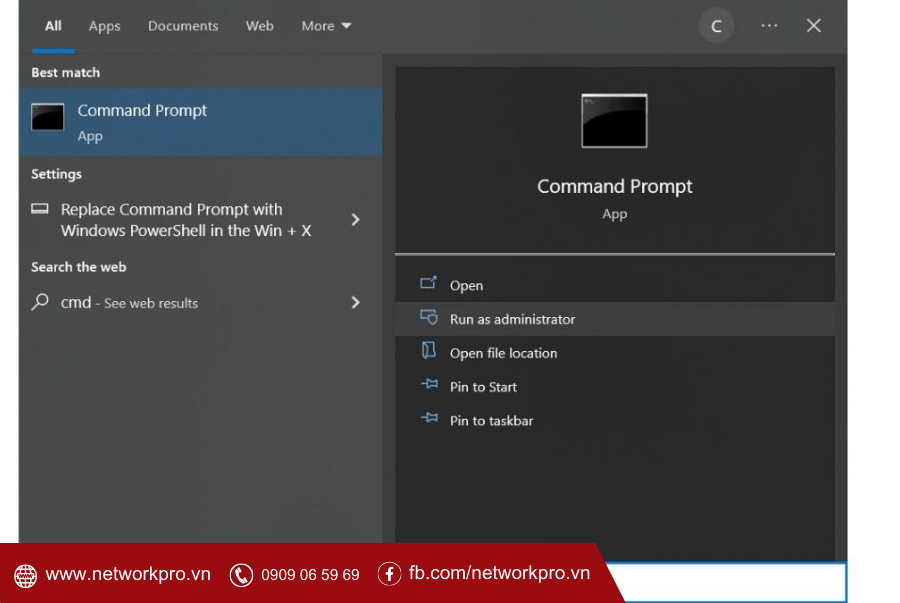
Khởi động Lại Router:
Nhấn nút nguồn phía sau router để tắt thiết bị, sau đó đợi khoảng 60 giây và khởi động lại.
Kích hoạt Card Mạng:
➡️ Chuột phải vào biểu tượng WiFi và chọn “Open Network and Sharing Center”.
➡️ Chọn “Change adapter settings”.
➡️ Chuột phải vào kết nối Wi-Fi và chọn “Disable” để tắt, sau đó chọn “Enable” để kích hoạt lại.
Cập nhật Driver Mạng:
➡️ Nhấn tổ hợp phím Windows + R để mở cửa sổ Run.
➡️ Nhập “devmgmt.msc” và nhấn OK.
➡️ Chọn mục “Network adapters” và chọn “Update driver”.
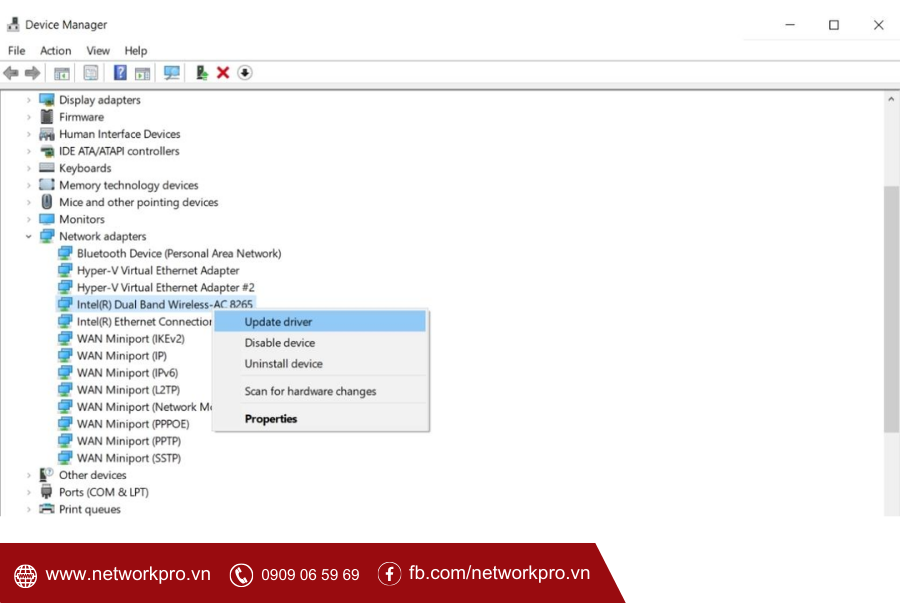
➡️ Chọn “Search automatically for drivers” và chờ cho quá trình cập nhật hoàn thành. Lặp lại quy trình này cho các card mạng khác.
Gán Địa chỉ IP Bằng Tay:
➡️ Tìm và mở Control Panel.
➡️ Chọn “Network and Internet”.
➡️ Chọn “Change adapter settings”.
➡️ Chuột phải vào kết nối WiFi đang sử dụng và chọn “Properties”.
➡️ Chọn “Internet Protocol Version 4 (TCP/IPv4)”.
➡️ Chỉnh sửa thông số IP theo mẫu (ví dụ: IP address, Subnet mask, Default gateway) và nhấn OK.
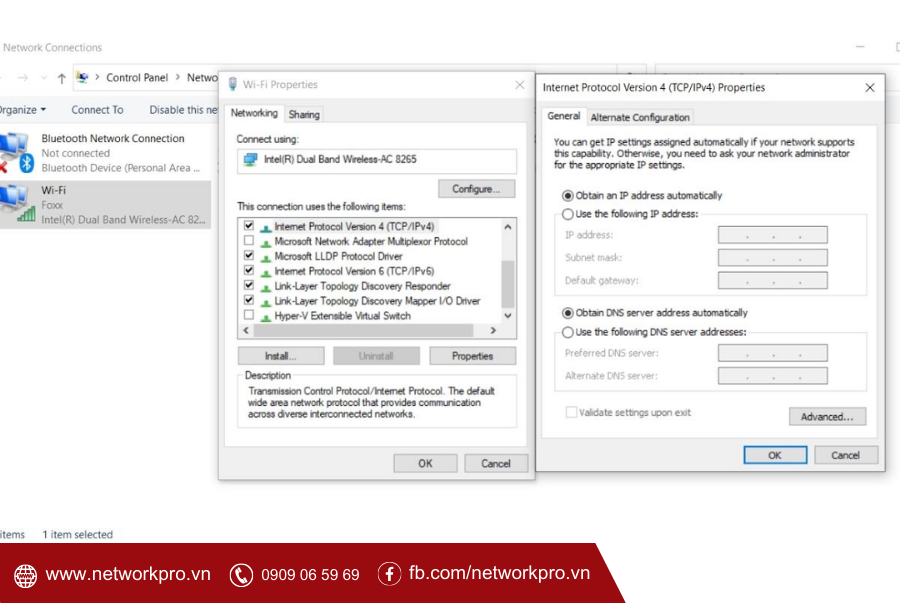
Lưu ý: Thông số IP phụ thuộc vào cấu hình mạng của bạn và bạn nên cung cấp thông số đúng được cung cấp bởi nhà cung cấp dịch vụ Internet.
Các vấn đề thường gặp khi sử dụng địa chỉ IP 192.168.1.1
Ngoài việc không thể truy cập vào địa chỉ IP 192.168.1.1, bạn cũng có thể gặp phải một số vấn đề khác khi sử dụng địa chỉ này. Dưới đây là một số vấn đề thường gặp và cách giải quyết của chúng:
1. Không thể kết nối tới Internet
Một trong những vấn đề thường gặp khi sử dụng thiết bị mạng là không thể kết nối tới Internet. Điều này có thể xảy ra do nhiều nguyên nhân như cài đặt sai thông số mạng, hư hỏng vật lý trên thiết bị mạng… Bạn có thể kiểm tra lại cài đặt thông số mạng hoặc liên hệ với nhà sản xuất để được hỗ trợ.
2. Tốc độ Internet chậm
Nếu bạn gặp phải tình trạng Internet chậm khi sử dụng thiết bị mạng, có thể nguyên nhân đến từ cài đặt sai thông số mạng hoặc số lượng thiết bị kết nối quá nhiều. Bạn có thể giải quyết vấn đề này bằng cách giảm số lượng thiết bị kết nối hoặc cập nhật cài đặt thông số mạng để tăng tốc độ kết nối.
3. Thiết bị mạng không được nhận
Nếu thiết bị mạng của bạn không được nhận bởi máy tính hoặc thiết bị di động, điều này có thể do thiết bị mạng đã hư hỏng hoặc có cài đặt sai trên thiết bị. Bạn có thể kiểm tra lại thiết lập và cập nhật phiên bản firmware mới nhất để khắc phục vấn đề.
Tổng kết
192.168.1.1 là địa chỉ IP được sử dụng rộng rãi cho các thiết bị mạng như modem, router, switch… để quản lý và cấu hình các thiết bị này. Tuy nhiên, có rất nhiều người dùng gặp phải vấn đề không truy cập được vào địa chỉ này. Nguyên nhân có thể do sai cài đặt mạng, lỗi kết nối, Firewall hoặc Antivirus chặn kết nối hoặc tài khoản quản trị bị khóa. Để truy cập vào địa chỉ IP 192.168.1.1, bạn cần kết nối thiết bị mạng với máy tính hoặc thiết bị di động của bạn và nhập địa chỉ IP vào thanh địa chỉ của trình duyệt.
Ngoài ra, khi sử dụng địa chỉ này, bạn cũng có thể gặp phải một số vấn đề khác như không thể kết nối tới Internet, tốc độ Internet chậm hoặc thiết bị mạng không được nhận. Bạn có thể giải quyết các vấn đề này bằng cách kiểm tra lại cài đặt thông số mạng hoặc liên hệ với nhà sản xuất để được hỗ trợ.
Bạn có thể liên hệ đội ngũ tư vấn viên chuyên nghiệp của NetworkPro để tìm được hỗ trợ nhé!
CÔNG TY TNHH CÔNG NGHỆ TIN HỌC BÌNH MINH
>>> Địa chỉ: 191 Đỗ Pháp Thuận, KDT An Phú An Khánh, P. An Phú, TP. Thủ Đức (Quận 2 cũ), TP. Hồ Chí Minh
>>> Điện thoại: 0909 06 59 69 – 0938 16 56 77
>>> Email: info@networkpro.vn
>>> Fanpage: fb.com/networkpro.vn
>>> Website: www.networkpro.vn
Trân trọng cảm ơn!